Ответы на самые частые вопросы
► КАК И КУДА ОБРАЩАТЬСЯ В ТЕХНИЧЕСКУЮ ПОДДЕРЖКУ
Если у вас остались вопросы или возникли технические сложности:
вы потеряли данные для входа, забыли пароль от личного кабинета,
у вас не открываются уроки или файлы,
вам нужна ссылка на оплату курса, или вы хотите оплатить продление курса,
возникли сложности при регистрации на мастер-класс или входу на вебинар,
если у вас возникли вопросы по возврату средств.
другие, дополнительные вопросы.
Вы всегда можете написать на почту технической поддержки: blog@silavmisli.ru
Важно! Если вы являетесь учеником нашей школы, на почту тех. поддержи пишите всегда со своей почты ученика.
Также вы можете обращаться в тех. подержку, перейдя по ссылке: Тех. поддержка
Дополнительно написать в техническую поддержку вы можете прямо с личного кабинета ученика, нажав на раздел “Сообщения”

Дальше нажмите на кнопку “Новый разговор” (если вы уже вели ранее диалог со службой заботы, нажмите на уже существующий чат)
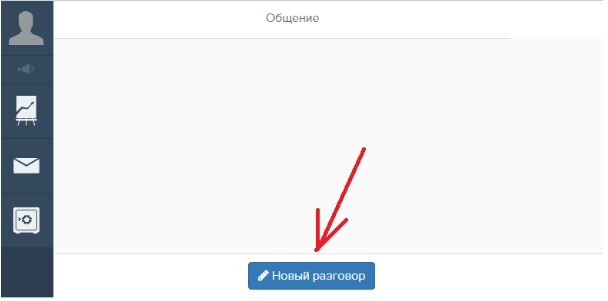
Нажмите на отдел, в который вы хотите написать запрос. В нашем случае “Техническая поддержка” (также есть Отдел продаж - консультация по продуктам школы).

После выбора отдела вы можете написать свое обращение в “Техническую поддержку”.
Чтобы посмотреть ответ на свое обращение, нажмите через 10-30 мин. повторно на раздел сообщения и прочитайте ответ на свой запрос в личном кабинете ученика.
►Как быстро переходить в кабинет ученика, добавив сайт в закладки браузера или вывести на главный экран
►УСТАНОВКА VPN MASTER НА СМАРТФОНЕ С АНДРОИД, iPHONE ИЛИ ПК
Если у вас возникли сложности со входом в кабинет ученика, есть вероятность, что ваш провайдер блокирует ссылку для входа.
Для дальнейшего входа на обучающую платформу вам нужно использовать VPN приложение. Используйте указанную программу, для начала установите ее и только после установки и запуска VPN приложения, заходите в кабинет ученика по ссылке для входа:
https://school.silavmisli.ru/my
Мы рекомендуем использовать для смартфонов VPN Proxy Master — это специальный сервис, который бесплатно предоставляет услуги доступа к виртуальной сети и помогает обходить блокировку сайтов.
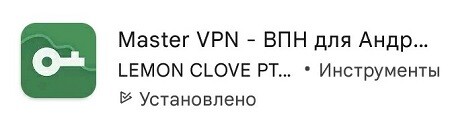
1. Установить VPN приложение на смартфоне с Андроид вы можете перейдя по ССЫЛКЕ>>>
2. Установить VPN приложение на iPhone вы можете перейдя по ССЫЛКЕ>>>
После перехода по ссылке откроется приложение для скачивания в Play Market, а для iPhone в App Store.
Нажимаем кнопку «Установить» и ожидаем, пока программа загрузится и инсталлируется в систему.

Пользоваться программой очень просто. Необходимо лишь открыть приложение после установки в смартфоне и нажать кнопку «Вперёд». При этом сервис найдёт и подключится к наиболее оптимальному на данный момент серверу.

При необходимости, в ВПН приложении вы можете также и вручную менять страну, с которой будет работать ваше устройство. Для смены сервера нажимаем кнопку «Более быстрый сервер» в главном меню программы.
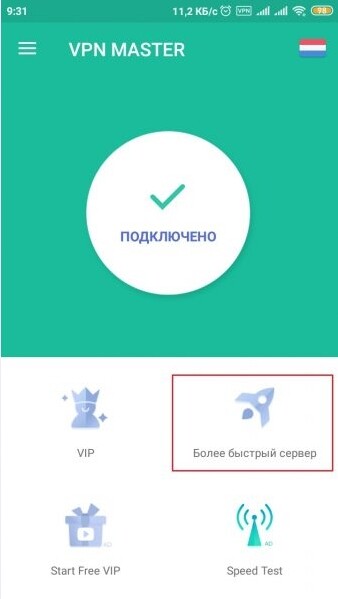
Затем выбираем бесплатный сервер из доступных стран и кликаем по нему. Подключение к нему начнется сразу же.

3. Установить VPN приложение на ПК, вы можете в самом браузере Гугл Хром.
Сделать это можно установив VPN расширение в браузере.
Перейдите по указанной ниже ссылке и установите один из рекомендуемых VPN расширений для браузера Гугл Хром:
VPN Proxy Master - бесплатный VPN для браузера Гугл Хром:
СКАЧАТЬ
Free VPN - Бесплатный VPN для Chrome от VeePN:
После перехода по ссылке нажимаем кнопку “Установить” и следуя указаниям подтверждаем установку расширения в вашем браузере.
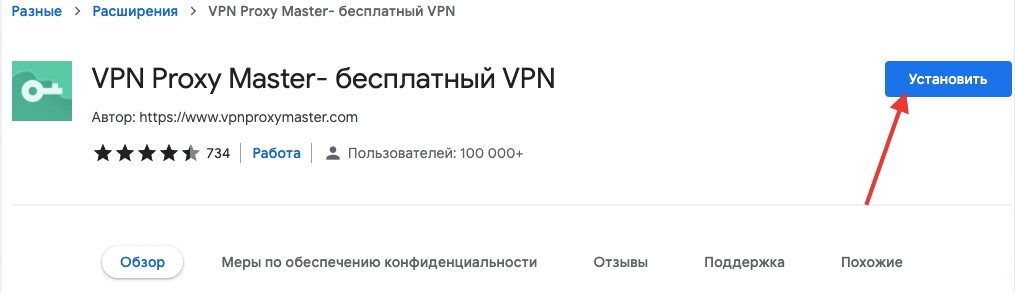
После установки расширения, в верхнем правом угле появится значок расширения. Нажмите на него.
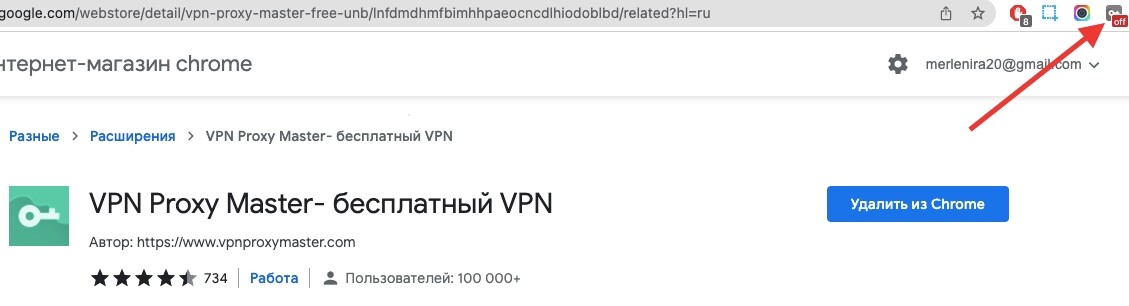
После нажатия активируйте расширение нажав на кнопку “Tap to connect”

Таким способом VPN расширение будет активировано, далее вы сможете перейти по ссылке для входа учеников и зайти на обучающую платформу, чтобы продолжить обучение.
4. Инструкция для активации режима VPN для браузера Opera (мы рекомендуем использовать только браузер Гугл Хром для обучения)
Для включения режима VPN в браузере Opera нажмите на “Меню” в левом верхнем углу.
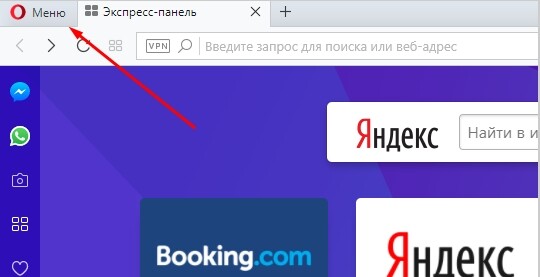
В открывшемся меню выберите пункт “Настройки”
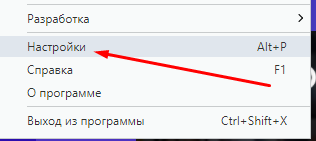
У вас открылось окно с настройками. Слева в появившемся меню выберите пункт “Безопасность”
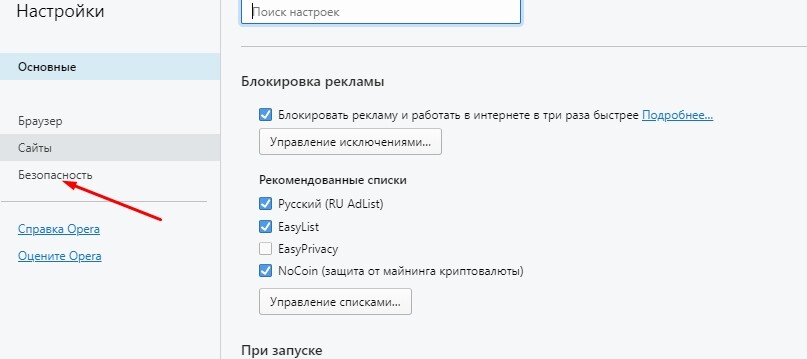
После этого найдите справа пункт “Включить VPN” и поставьте галочку возле него.
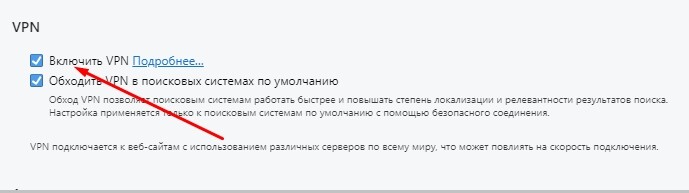
Теперь вы можете переходить в кабинет ученика и продолжать обучение. Напоминаем, что мы рекомендуем использовать браузер Гугл Хром для прохождения курсов.
► КАК НЕ ПРОПУСТИТЬ НАШИ ПИСЬМА
► КАК ОФОРМИТЬ И ОПЛАТИТЬ ЗАКАЗ
Внимание! Если вы не первый раз совершаете покупку в нашей школе, тогда она должна быть обязательно оформлена на одну и ту же почту, что и предыдущие. При оформлении заказов всегда указывайте свою постоянную почту ученика. Так как личный кабинет ученика на обучающей платформе - может быть только один.
Если вы оформляете заказ самостоятельно, без помощи менеджера, тогда перейдя по ссылке для оформления заказа вы попадаете на форму, которую вам нужно заполнить.
Внимательно укажите свои данные в соответствующие поля (точный адрес электронной почты - так как на вашу почту придет информация для входа в кабинет ученика, ваше имя, номер телефона и в самом низу обязательно нужно нажать на квадратик, чтобы отметить согласие с условиями).
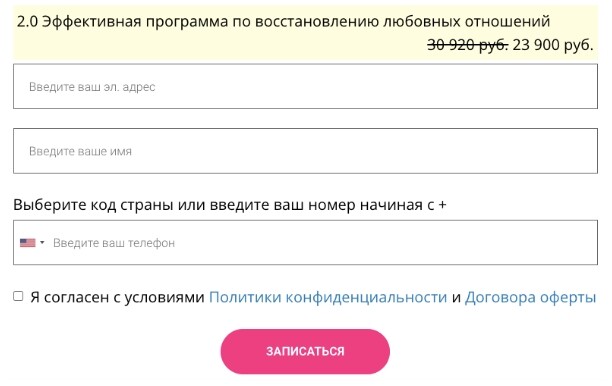
Если у вас не получается ввести номер телефона, для начала нажмите на стрелочку, которая расположен в начале строки ввода номера, и выберите из выпадающего списка свою страну.
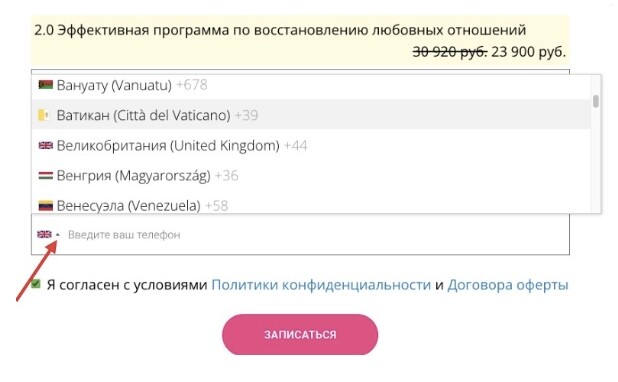
Чтобы пролистать список стран и выбрать необходимую для вас, вам нужно потянуть вниз ползунок. После того, как вы найдете свою страну, выберите ее нажатием. Далее в строке ввода номера телефона укажите ваш точный номер.

После заполнения всех полей нажмите на кнопку “Записаться”.
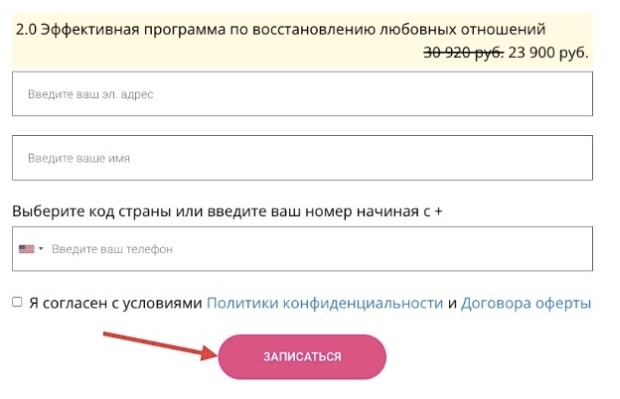
После чего вас автоматически перенаправит на страницу оплаты заказа (также дополнительно на вашу почту будет направлено письмо об успешном оформлении заказа, в котором также будет ссылка на оплату).
На странице оплаты, вы можете выбрать удобный для вас способ совершения платежа:
- CLOUDPAYMENTS и РОБОКАССА — оплата российскими картами Visa, MasterCard и Мир;
- LAVA — оплата иностранными картами Visa, Mastercard, Maestro;
- QIWI — оплата через электронный кошелек;
- РАССРОЧКА от ТИНЬКОФФ и POSCREDIT — рассрочка без переплат, только для жителей РФ;
- ДОЛЯМИ — оплата частями без переплат;
- КВИТАНЦИЯ НА ОПЛАТУ — оплата через банк по квитанции — доступно только для жителей РФ и стран, из которых можно совершить перевод в рублях.
Подробней о всех способах оплаты вы можете посмотреть информацию в инструкциях ниже.
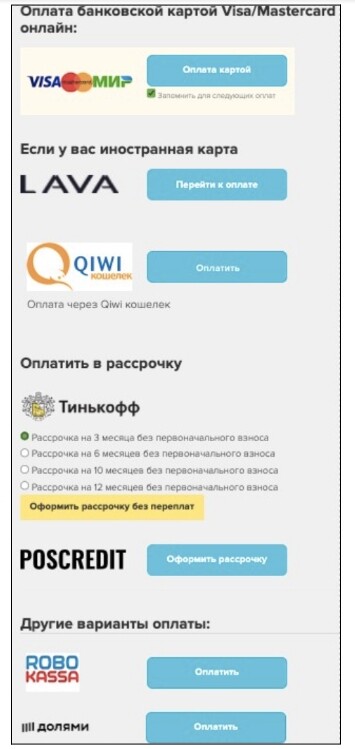
Выбирайте подходящий для вас способ оплаты и следуя указаниям вносите платеж.
Внимание! Если у вас нет личной карты, вы можете воспользоваться картой (друга, родственника и др., запросив у них необходимые для оплаты данные карты). Главное указывайте при этом свой личный электронный адрес - тогда вся информация, чек платежа и данные для входа после оплаты придут на указанную вами почту.
Чтобы оплатить картой РФ, вам нужно выбрать способ оплаты Оплата банковской картой или РобоКасса, и ввести необходимые данные карты.

Если вы вносите платеж иностранной картой, выбирайте способ оплаты LAVA (оплата в долларах иностранными картами Visa, MasterCard, Maestro).
Если вдруг, перейдя на страницу оплаты вы не обнаружили данного способа оплаты, напишите пожалуйста нам на почту технической поддержки: blog@silavmisli.ru мы предоставим вам ссылку для совершения платежа.
Если по каким-то причинам вам не удалось внести оплату сразу после оформления заказа, или вы решили внести оплату через несколько часов, тогда вам нужно перейти в свою электронную почту, куда вам поступило с темой: “Ваша заявка подтверждена. Оплатите заказ”.
Далее, для оплаты курса перейдите по ссылке с письма (сама ссылка и скидка на продукт будут действительны всего 48 часов).
Чтобы обнаружить письмо, внимательно проверьте, почту, все папки, которые есть на вашей почте, в том числе папку спам.

Когда вам не удалось перейти по ссылке при нажатии на неё - тогда нужно скопировать данную ссылку, после чего вставив её в поисковую строку браузера Гугл Хром. Таким способом вы точно попадете на страницу оплаты заказа.
Внимание! Если у вас есть договоренность с менеджером или помощником Елизаветы, который помогает вам с внесением оплаты, не стоит волноваться из-за писем-напоминаний, которые приходят вам почту по поводу сроков оплаты. Письма приходят автоматически, как уведомления. Вы всегда можете написать своему менеджеру и уточнить у него все вопросы по оплате заказа.
► КАКИЕ ЕСТЬ СПОСОБЫ ОПЛАТЫ:
После оформления заказа вы попадаете на страницу оплаты. Там вы можете выбрать любой из предложенных способов:
- ОПЛАТА КАРТОЙ, ВЫПУЩЕННОЙ БАНКОМ В РОССИЙСКОЙ ФЕДЕРАЦИИ — оплата российскими картами Visa, MasterCard, Мир;
- LAVA — оплата иностранными картами Visa, Mastercard, Maestro;
- РАССРОЧКА от ТИНЬКОФФ — рассрочка без переплат, только для жителей РФ;
- ПОКУПАЙ СО СБЕРОМ — рассрочка без переплат от Сбербанка;
- ВСЕГДА ДА — сервис для покупки товаров и услуг в рассрочку;
- ДОЛЯМИ — оплата частями без переплат;
- POSCREDIT — покупка курса рассрочку без переплат для жителей РФ;
- СИСТЕМА БЫСТРЫХ ПЛАТЕЖЕЙ (СБП) — система быстрых платежей. Не нужно вводить данные карты, оплата происходит через приложение вашего банка РФ;
- КВИТАНЦИЯ НА ОПЛАТУ — оплата через банк по квитанции — доступно только для жителей РФ и стран, из которых можно совершить перевод в рублях.
Если вы хотите совершить платеж с помощью банковской карты с территории Украины, РБ и других стран, или не смогли самостоятельно внести платеж предложенным способами, напишите нам: blog@silavmisli.ru — вас проконсультирует менеджер.


►Оплата картой, выпущенной банком в Российской Федерации — оплата российскими картами Visa, MasterCard, Мир;
Перейдя на страницу оплаты нажмите на кнопку «Оплата картой»
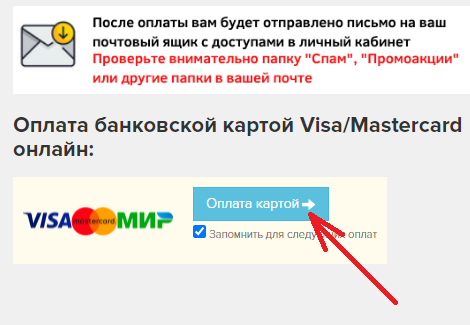
После того, как вы нажмете на кнопку «Оплата картой», система перенаправит вас на страницу, где вам предстоит ввести данные карты.
Вы можете оплатить картой любого банка РФ. Введите номер карты, срок ее действия и CVV-код (три цифры на оборотной стороне платежной карты) и нажмите на кнопку “Заплатить…”

Далее вы попадете на страницу подтверждения платежа. Вам придет код от вашего банка, для подтверждения списания суммы. После ввода кода платеж будет зачислен, а на вашу почту придет уведомление об успешной оплате заказа.
►LAVA
LAVA - оплата в долларах иностранными картами Visa, MasterCard, Maestro
Перейдите на страницу оплаты и нажмите на кнопку «Перейти к оплате» с пометкой «Если у вас иностранная карта».
Если вы выбираете данный способ оплаты, обязательно пришлите указанную при оплате почту и скриншот подтверждения платежа своему менеджеру или на почту: blog@silavmisli.ru.

После нажатия на кнопку «Перейти к оплате», выберите нужный продукт, который хотите оплатить.
Рекомендуем запомнить название продукта, на который вы оформили заказ.
После этого нажмите на кнопку «Оплатить» под названием выбранного курса.
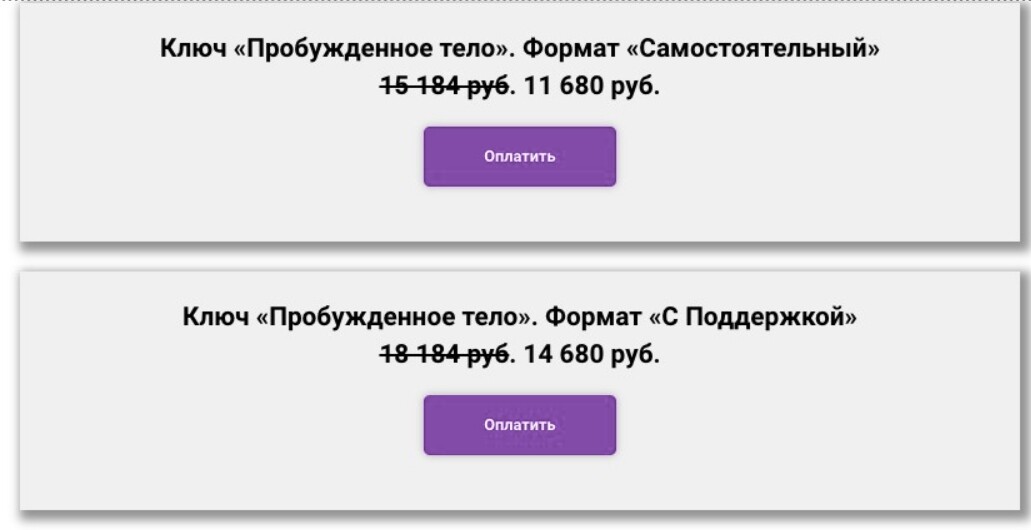
После этого вас перенаправит на страницу, где будет повторно указано название продукта и его стоимость. Перепроверьте информацию и нажмите на кнопку «Оплатить».

Далее очень важно ПРАВИЛЬНО И ТОЧНО указать ваш электронный адрес, который вы указали при оформлении заказа (вашу почту ученика школы, если вы ранее проходили уже наши курсы).
Также на этой странице:
- заполните все поля,
- ознакомьтесь с Условиями использования и Политикой конфиденциальности,
- поставьте галочку о том, что согласны с содержанием этих документов,
- выберите удобный для вас способ оплаты:
- Банковскими картами Visa, MasterCard, Maestro — рекомендованный способ оплаты;
- WebMoney (на стадии разработки).
После заполнения всех полей, нажмите на кнопку «Перейти к оплате».

Далее вам предложит перепроверить, правильно ли вы ввели свою электронную почту. Если почта указанная правильно, подтвердите это, нажатием на кнопку «Перейти к оплате».

На следующей странице внимательно заполните данные своей банковской карты Visa, MasterCard или Maestro и подтвердите платеж, нажав на зеленую кнопку «Pay».
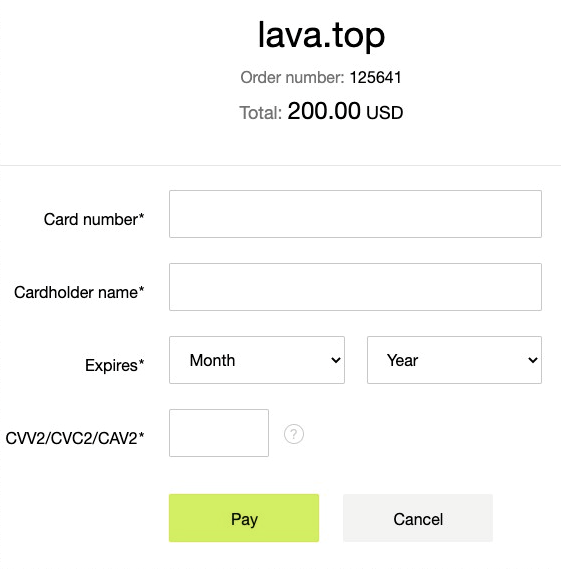
Подтверждение платежа будет либо автоматическим, либо на ваш мобильный номер придет СМС-сообщение с кодом. Введите его в графу на странице — так вы подтвердите платеж. Успешный платеж будет отображен зеленой галочкой вверху страницы, а на вашу почту придет уведомление об успешной покупке.

Если по каким-то причинам платеж отклонено, и вы увидите вверху страницы красный крестик, тогда обратитесь пожалуйста в свой банк для уточнения информации по данной оплате и также для того, чтобы ваш банк пропустил ваш платеж, так как иногда банки могут блокировать интернет платежи.

ВНИМАНИЕ! После оплаты обязательно пришлите почту, которую вы указали при совершении платежа, и скриншот чека оплаты менеджеру, который помогал вам совершать покупку, или же направляйте информацию об оплате на электронный адрес: blog@silavmisli.ru
►РАССРОЧКА ОТ ТИНЬКОФФ
Тинькофф — рассрочка без переплат.
Полный курс вы можете оформить в рассрочку без переплат через Тинькофф Банк (для жителей РФ).
Доступна рассрочка без первоначального взноса на:
- 6 месяцев;
- 10 месяцев;
- 12 месяцев.
На странице оплаты выберите желаемый срок рассрочки и нажмите на кнопку «Оформить рассрочку без переплат», она будет выделена желтым цветом.
После этого вы попадете на страницу заполнения заявки для получения рассрочки.
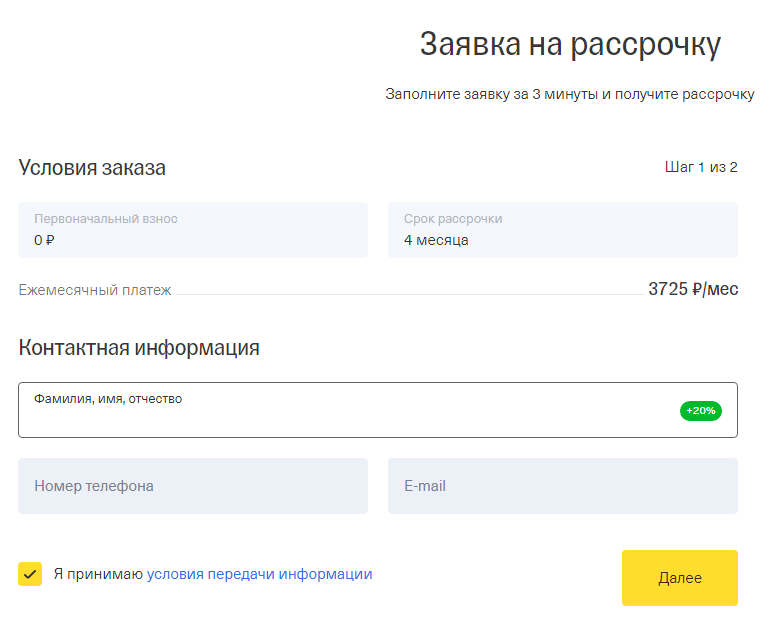
На этой странице указаны сроки рассрочки и ежемесячный платеж.
Здесь нужно внимательно заполнить свои ФИО, номер телефона, электронный адрес, ознакомиться с условиями передачи информации и отметить галочку, что вы с ними согласны.
После заполнения всех данных нажмите кнопку «Далее».
Через некоторое время с вами свяжется сотрудник Тинькофф Банка для уточнения информации. После этого спустя некоторое время вам придет уведомление о результате: одобрили или не одобрили рассрочку.
Если рассрочку одобрят, вам назначат визит в ближайшее отделение для подписания договора (или направят в электронном формате документы для заполнения и подписания).
После того, как вы получите уведомление об одобрении рассрочки и подпишете договор, на почту придут данные для входа в личный кабинет ученика. Там вы сможете приступить к изучению курса.
Если у вас возникнут вопросы или сложности с входов в личный кабинет, напишите нам на электронный адрес: blog@silavmisli.ru
►ПОКУПАЙ СО СБЕРОМ
Покупай со Сбером — рассрочка без переплат от Сбербанка. Покупаете сейчас, первый платёж вносите через месяц.
Полный курс вы можете оформить в рассрочку без переплат через Сбербанк (для жителей РФ).
Доступна рассрочка без первоначального взноса на:
6 месяцев;
9 месяцев;
10 месяцев;
12 месяцев;
18 месяцев;
24 месяца.
На странице оплаты выберите желаемый срок рассрочки и нажмите на кнопку “Купить в рассрочку” она будет выделена желтым цветом.
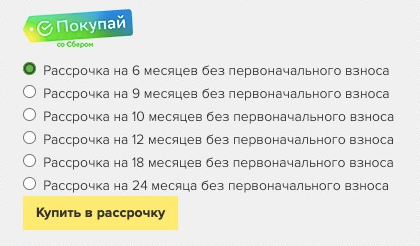
Далее откроется СберБанк Онлайн - авторизуйтесь в нем.
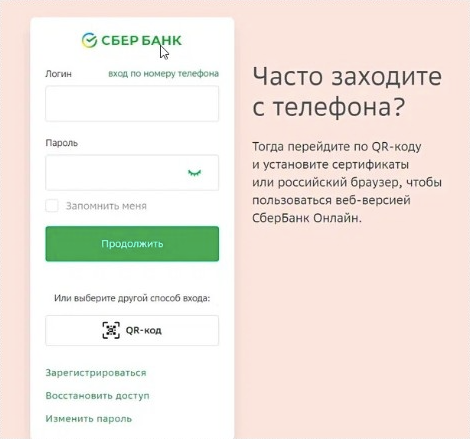
Проверьте условия, включите/выключите страховку.
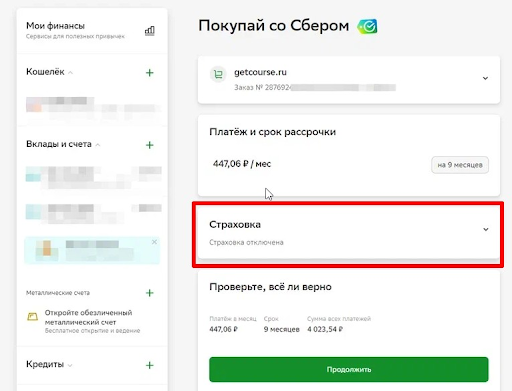
Укажите ваш ежемесячный доход.

Далее ознакомитесь с документами и подтвердите их подписание.
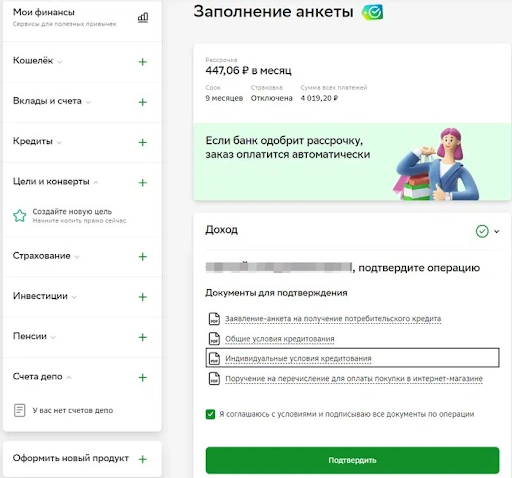
Не закрывайте приложение, дождитесь решения по заявке. Сбер принимает быстро решение на рассрочку.
Если заявка вам одобрена, и оплата прошла, вы увидите этому подтверждение на странице.

После одобрения деньги автоматически будут перечислены за заказ, курс будет оплачен, а данные для входа на обучающую платформу придут вам на почту.
Если у вас возникнут вопросы или сложности с входом в личный кабинет, напишите нам на электронный адрес: blog@silavmisli.ru
►ВСЕГДА.ДА
Всегда. Да - сервис для покупки товаров и услуг в рассрочку.
Полный курс вы можете оформить в рассрочку без переплат через сервис для покупки товаров и услуг в рассрочку ВСЕГДА ДА (для жителей РФ)
Доступна рассрочка без первоначального взноса на:
6 месяцев;
10 месяца;
12 месяцев;
На странице оплаты выберите желаемый срок рассрочки и нажмите на кнопку «Купить в рассрочку», она будет выделена желтым цветом.
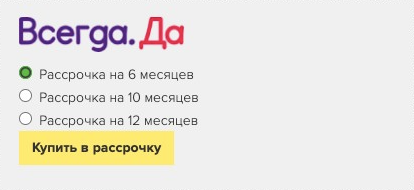
Далее достаточно заполнить короткую анкету, которая будет отправлена сразу во все банки-партнеры Всегда. Да в режиме одного окна. Внимательно заполняйте все необходимые данные и отметьте согласие с указанными правилами.
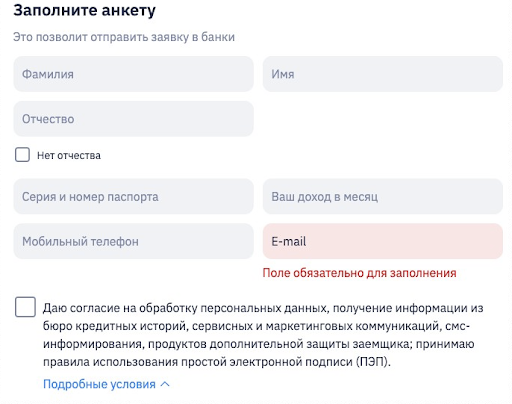
После отправки анкеты, на протяжении 10-ти минут вы получите решение. Если рассрочка одобрена вам нужно подписать договор по SMS или от руки с банком, который одобрил вам заявку.
Уже после подписания договора, данные для входа придут на вашу почту и курс будет доступен вам на обучающей платформе для изучения.
Если у вас возникнут вопросы или сложности с входом в личный кабинет, напишите нам на электронный адрес: blog@silavmisli.ru
►ДОЛЯМИ
Долями — вариант оплаты через сервис покупок частями
Долями — это НЕ кредитный продукт. Одобрение в сервисе происходит почти всегда и очень быстро.
Доступен только для граждан РФ старше 18 лет.
Для оформления заказа вам нужно будет указать: номер телефона, ФИО и действующая банковская карта для совершения платежей. Документы не нужны.
Оплата Долями делится на 4 части (сумма платежей зависит от выбранного вами продукта школы). Первая платеж вы вносите сразу, три оставшихся каждые 2 недели — то есть с интервалом между платежами 14 дней. После 1-го платежа можно сразу приступить к обучению.
Как только вы оформите заказ, вы попадете на страницу оплаты. Выберите вариант оплаты Долями, нажав на кнопку «Оплатить».
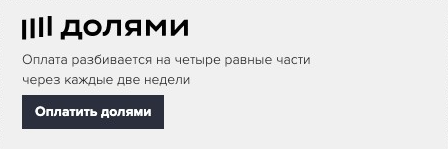
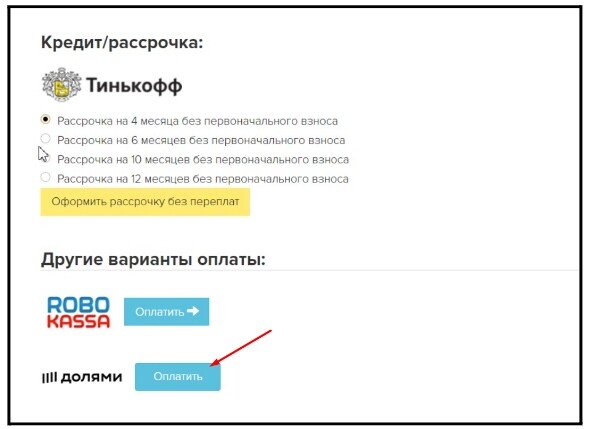
Далее в форме введите номер телефона телефон.
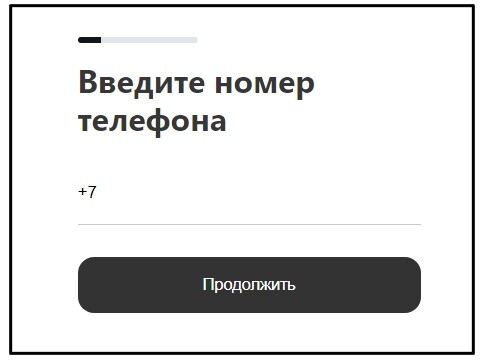
На этот номер вы получите СМС с кодом подтверждения. Введите его в соответствующие поля.
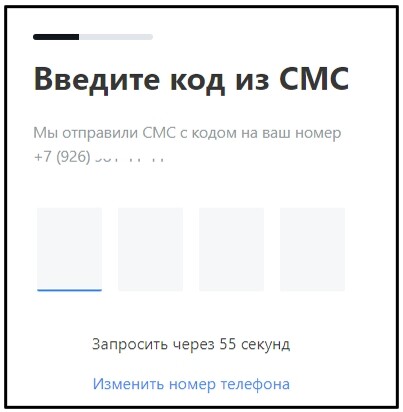
Затем введите актуальную электронную почту и реквизиты карты. Они вводятся один раз во время оформления заказа.Следующие три платежа будут проведены с указанной карты автоматически по графику.
Платежные данные защищены по стандарту PCI DSS!
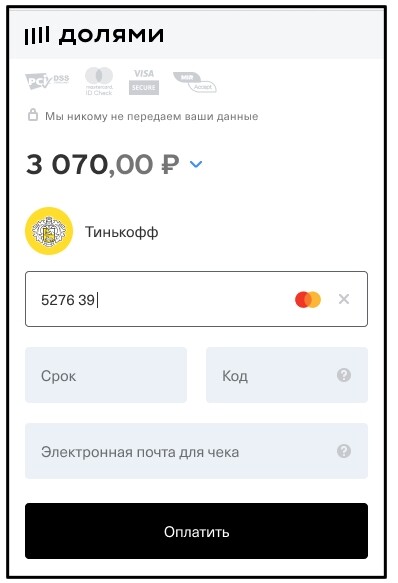
Если при вводе данных вы не допустили ошибок, проходит оплата первой части.
Проверьте почту (на которую оформили заказ). Туда мы направим вам все данные для входа в личный кабинет ученика. Можете начать обучение.
Если по каким-то причинам вы не получили данные для входа, напишите нам на почту: blog@silavmisli.ru или менеджеру, который помогал вам с оформлением и оплатой заказа.
Дополнительная информация
1. Скачайте приложение Долями на свое мобильное устройство. Войти в него вы можете по по номеру телефона, который указывали при регистрации в системе. В этом приложении вы сможете отслеживать свой заказ и график платежей.
2. Сервис Долями присылает напоминание об оплате в СМС за день до платежа. Все СМС-уведомления бесплатные.
3. Деньги списываются автоматически, дополнительно делать ничего не нужно. Для списания платежа на карте должна быть необходимая сумма денег.
4. Если в день списания на карте не будет достаточно средств — ничего страшного. У вас будет два дня на то, чтобы пополнить карту и провести платеж без комиссий и штрафов. Если не выполнить это условие, на третий день после даты платежа, вам начислят небольшой штраф в размере 5% от неоплаченной доли. Других штрафов не предусмотрено.
5. В случае, если вы заменили банковскую карту, вы можете прикрепить ее для списания платежей.
Изменить реквизиты карты для оплаты можно в мобильном приложении в разделе «Способы оплаты».

Нажмите «Новая карта» и введите данные новой платежной карты.

Нажмите на кнопку «Далее», так вы сохраните данные карты.
Сервис работает с любыми платежными системами: Apple Pay или Google Pay.
6. Перенести платеж на другую дату нельзя. Но вы можете в любой день досрочно внести деньги за следующий платеж или полностью оплатить оставшуюся часть заказа в мобильном приложении без комиссий и штрафов.
Можно не ждать, когда спишется платеж, а оплатить его в любой удобный момент. Или всю сумму целиком.
Скачать приложение Долями можно в:
App Store для Apple: Скачать
Google Play для Android: Скачать
►POSCREDIT
POSCREDIT — покупка курса рассрочку без переплат для жителей РФ
Платформа ROSCREDIT объединяет более 10-ти Федеральных банков. Поэтому в 90% случаев заявки на рассрочку одобряют и делают этого очень оперативно. А вы получаете продукт сразу после подписания договора.
Для покупки этим способом, пройдите на страницу оплаты и нажмите на кнопку «Оформить рассрочку».
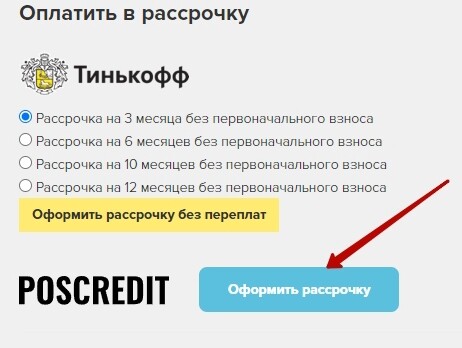
После этого вы попадете на страницу, где вы сможете выбрать удобные для вас сроки рассрочки (6-12 месяцев) и указать сумму первоначального взноса (если вы планируете его вносить).
На странице вы увидите сумму ежемесячного платежа.
Если вы хотите подписать договор в бумажном виде и получить его на руки, но не можете прийти в банк самостоятельно, вам доставят его. Для этого при оформлении рассрочки на сайте, нужно отметить этот пункт в форме подбора условий (стоимость доставки — 650 руб.).
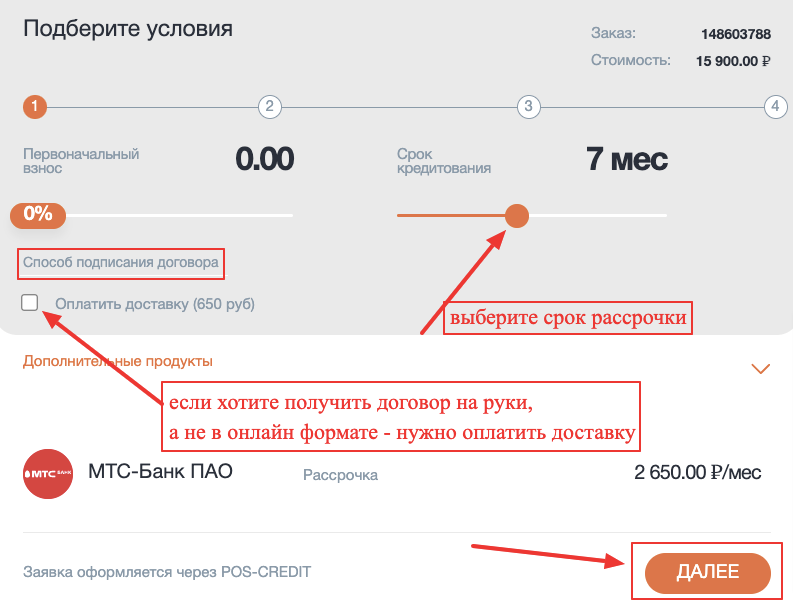
После заполнения условий рассрочки нажмите на кнопку «Далее».
После этого в соответствующих графах укажите свои актуальные паспортные данные (серию и номер паспорта) и номер телефона.
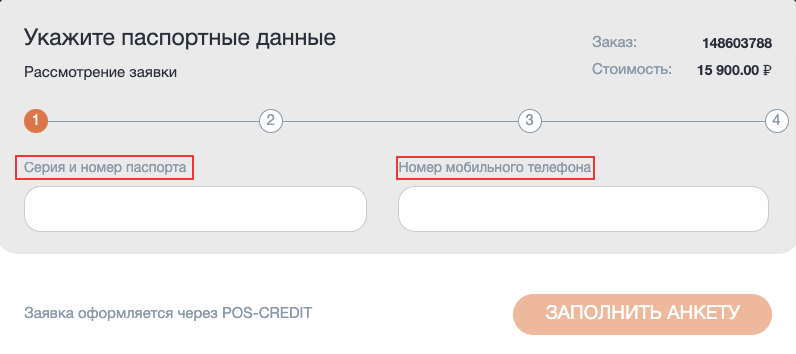
Когда вы введете эти данные, ниже появлятся другие поля. Укажите в них другие персональные данные: ФИО, дату рождения, ежемесячный доход в рублях и электронную почту.
Ознакомьтесь со всем перечнем пунктов условий кредитования и поставьте галочку, подтверждая согласие с ними. Далее нажмите «Заполнить анкету».

Анкетные данные отправляются одновременно от 10-ти ведущих банков-партнеров России. Банки одобряют более 90% заявок на рассрочку!
Дождитесь решения по вашей рассрочке, оно придет в течение нескольких минут.
После одобрения рассрочки вы получите договор в онлайн-формате или вас пригласят в представительство банка для подписания договора. По вашему желанию договор доставят на дом — не забудьте отметить это, когда будете заполнять заявку на рассрочку (напоминаем, что доставка договора составляет 650 руб.).
Подробную информацию вы также получите от представителя банка, который свяжется с вами после заполнения анкеты.
Когда вы подпишете договор, напишите, пожалуйста, своему менеджеру, или на нашу почту: blog@silavmisli.ru и сообщите о том, что договор подписан — рассрочка одобрена.
После этого вы получите доступ к курсу и данные для входа в личный кабинет ученика.
►СБП - система быстрых платежей.
Не нужно вводить данные карты, оплата происходит через приложение вашего банка РФ.
Если вы используете приложение своего банка на смартфоне, вы можете выбрать способ оплаты - СПБ ТИНЬКОФФ.
Это система быстрых платежей, где оплата проходит мгновенно.
Перейдя на страницу оплаты, нажмите на кнопку “Оплатить” напротив способа оплаты СПБ.
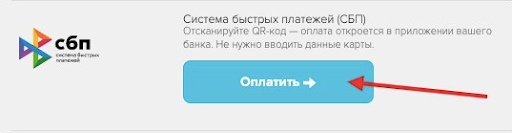
Здесь вы можете также совершить оплату картой РФ через Tinkoff Pay, заполнив данные карты, или же выбрать способ оплаты СБП.
Нажмите на кнопку СПБ.
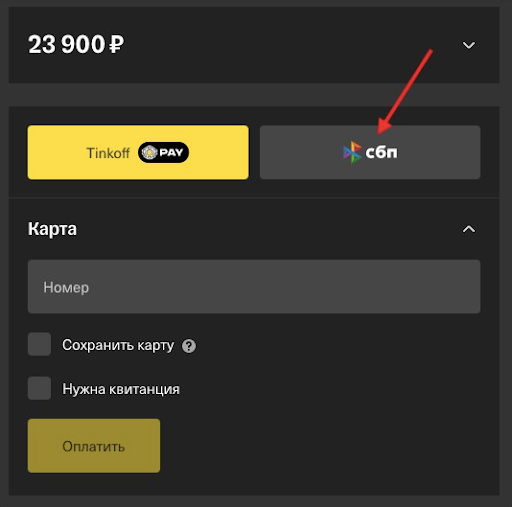
Нажав на СПБ появится QR-код.

Отсканируйте QR-код с помощью камеры смартфона или сразу в мобильном приложении банка. Далее оплата оформленного вами заказа откроется автоматически в приложении вашего банка. Подтвердите оплату нажав на кнопку «Отправить». Дождитесь подтверждения платежа. После подтверждения, на протяжении 2-х минут, средства мгновенно поступят и заказ будет оплачено, а на вашу почту придут данные для входа в личный кабинет ученика.
►Квитанция на оплату в банке
Квитанция на оплату в банке - возможность распечатать квитанцию и оплатить через банк (для жителей РФ или стран, где есть можно совершить денежный перевод в рублях)
Для оплаты через банк, по реквизитам, можно воспользоваться данным способом оплаты (напоминаем, что срок зачисление средств зависит от банка, через который вы совершили платеж).
Нажмите на кнопку “Распечатать квитанцию”
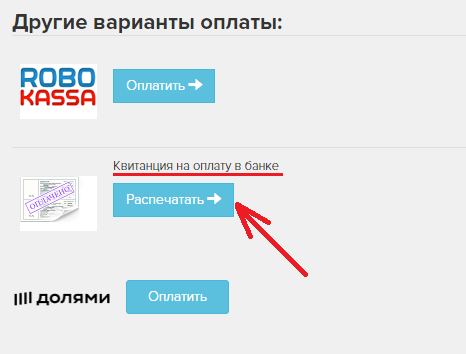
После нажатия вас перенаправит на страницу с квитанцией на оплату заказа.
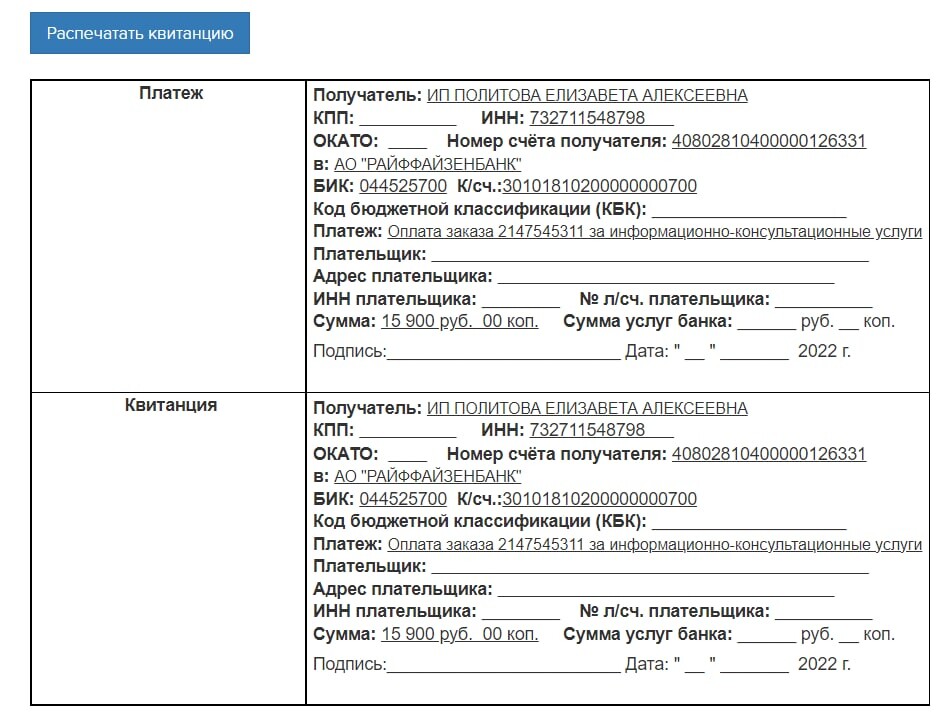
Распечатайте квитанцию и отдайте в любой банк. После этого сообщите нам об оплате, чтобы мы ожидали поступления средств. Как только перевод поступит, мы сообщим вам об этом.
ВНИМАНИЕ! В назначении платежа важно указать: оплата за «информационно-консультационные услуги». Обратите на это внимание работника банка, который будет проводить платеж по квитанции.
Сообщить о переводе можно менеджеру, который вам помогал совершить платеж, или на почту: blog@silavmisli.ru
► КАК УСТАНОВИТЬ ПАРОЛЬ ДЛЯ ВХОДА В КАБИНЕТ УЧЕНИКА ПОСЛЕ ОПЛАТЫ
На платформе вы можете самостоятельно установить себе пароль для входа (логин - это ваша почта). Чтобы установить пароль, сразу после оплаты и первого входа на обучающую платформу, вам нужно перейти в раздел личного кабинета “Профиль”.

Далее выберите нажатием из выпадающего списка раздел “Профиль”.
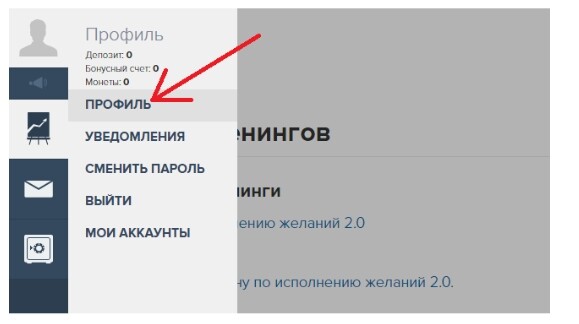
После нажмите на текст “Установить пароль”, он будет отображен голубым цветом.

Введите удобный для вас пароль, подтвердите его повторно в строке ниже и нажмите кнопку “Сохранить”
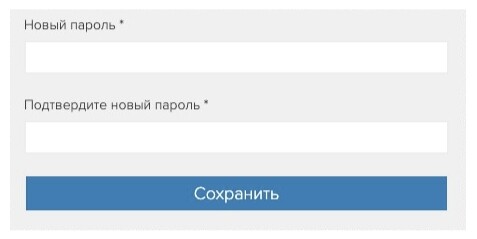
Таким способом вы создадите себе пароль для входа в личный кабинет ученика.
Запомните его, запишите и зафиксируйте себе отдельно, чтобы не потерять.
Если по каким-то причинам вы потеряли пароль, напишите на почту тех. поддержки: blog@silavmisli.ru
► КАК ПЕРЕЙТИ В РАЗДЕЛ ТРЕНИНГИ И ПРИСТУПИТЬ К ОБУЧЕНИЮ
После оплаты на вашу почту придет письмо с ссылкой для входа в личный кабинет ученика. Ссылку сохраните и всегда используйте для входа на обучающую платфрму: https://school.silavmisli.ru/my
Если перейдя по ссылке для входа учеников, вы попали на чат с перепиской, вам достаточно закрыть его на крестик в правом верхнем углу. Если этого не случилось, вам нужно перейти в раздел Тренинги, чтобы приступить к изучению материала.

Нажмите на указанный ниже стрелкой раздел.
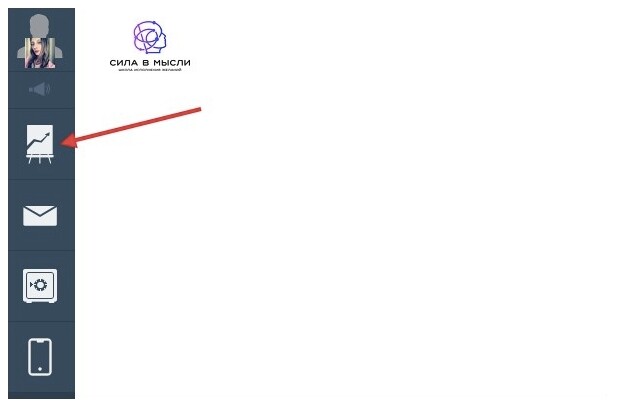
Далее нажатием выберите из списка подраздел Тренинги.

Таким способом вы перейдете в раздел личного кабинета, где будут отображены все доступные для изучения вами материалы.
В данном разделе вы сможете увидеть все приобретенные вами продукты в нашей школе.

Далее, чтобы перейти к обучению, нажмите на главное название курса (на примере “Марафон по исполнению желаний 2.0”). Если хотите изучить бонусы, нажимайте на раздел “Бонусы…”.
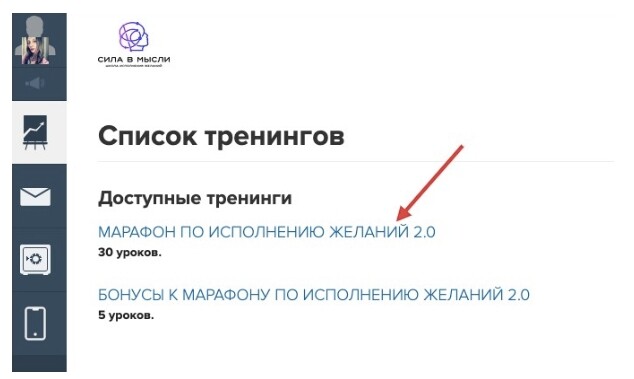
Нажав на название курса, вы увидите перечень уроков. Для начала вам будет доступен только 1 урок (в некоторых курсах или тренингах доступ к урокам может быть открыт по другому). Чтобы открыть 1 урок, нажмите на него и приступайте к изучению материала. Внимательно ознакомьтесь с уроком. Ссылка на чат телеграмм (если он предусмотрен курсом) и другая, полезная, ознакомительная информация - доступны в 1 уроке курса.
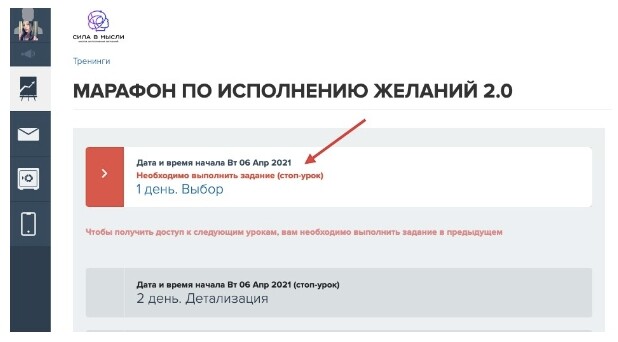
После того, как вы открыли первый урок и внимательно изучили всю информацию, вам нужно написать отчет по заданию, чтобы получить доступ к следующему уроку.
Отчет нужно писать в самом низу урока, в специальной форме.

Далее, ваш отчет должен проверить куратор, в том случае, если на курсе (на тарифе курса) есть кураторская поддержка. После проверки отчета - вы получите доступ к следующему уроку, при условии, что отчет выполнен правильно.
Подробную информацию по написанию отчета и проверке уроков смотрите в инструкции ниже: “КАК НАПИСАТЬ ОТЧЕТ К УРОКУ” .
Если в дальнейшем при переходе по ссылке для входа учеников у вас запросит данные для входа, тогда введите свой логин - это всегда ваша электронная почта, и пароль, который вы сами себе установили в профиле ученика.
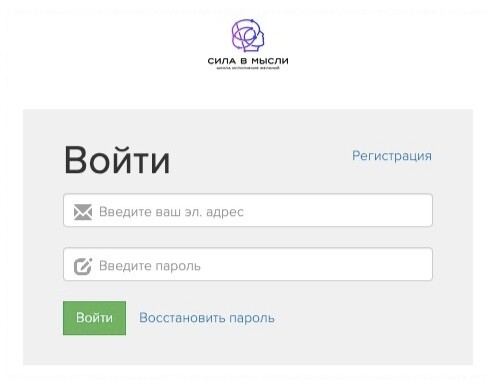
Как именно установить пароль для входа - смотрите подробно в инструкции выше: “КАК УСТАНОВИТЬ ПАРОЛЬ ДЛЯ ВХОДА В ЛИЧНЫЙ КАБИНЕТ ПОСЛЕ ОПЛАТЫ”.
Если вы потеряли данные для входа, напишите на почту технической поддержки: blog@silavmisli.ru вам вышлют информацию на почту.
► КАК НАПИСАТЬ ОТЧЕТ К УРОКУ
Открыв 1 урок курса вам нужно внимательно его изучить, и пролистав в самый низ будут размещены две формы (форма для написания отчета и форма для прописания цели).
Что вам нужно выполнить в 1 уроке курса?
1. Это основная форма для написания отчета. В этой форме вы должны написать сам отчет по заданиям, которые указаны в самом уроке (в этой же форме вы можете писать вопросы куратору по урокам, техникам, медитациям, такая форма будет под каждым уроком).

2. В 1 уроке вам нужно прописать свою цель, которую вы ставите перед курсом.
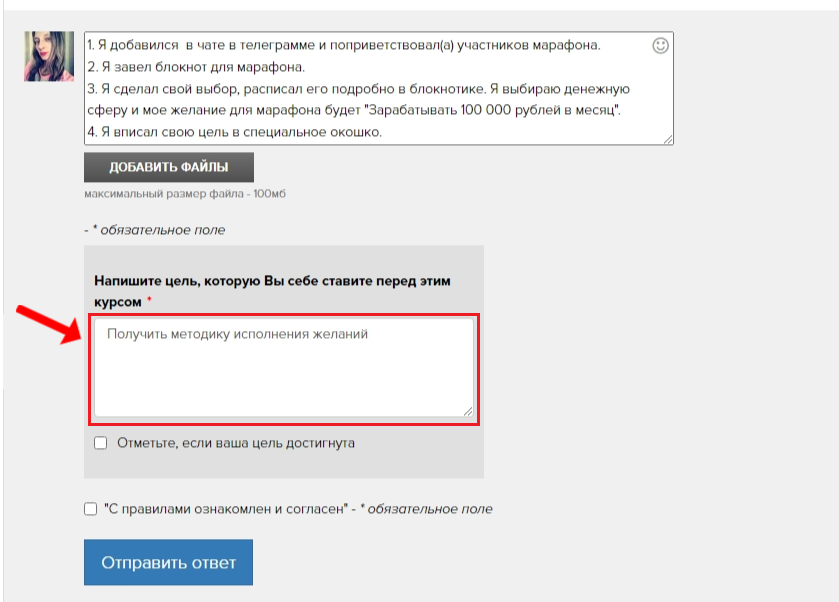
3. В 1 уроке вам нужно обязательно ознакомиться с правилами школы и поставить галочку в поле "С правилами ознакомлен и согласен".

4. Вы можете прикрепить к отчету файлы в том случае, если в задании к уроку указано, что необходимо прикрепить фото выполненного ДЗ, тогда можно сделать это нажав на кнопку "Добавить файлы" (напомню, что файлы больших размеров могут не пройти загрузку, максимальный размер файла 100мб).
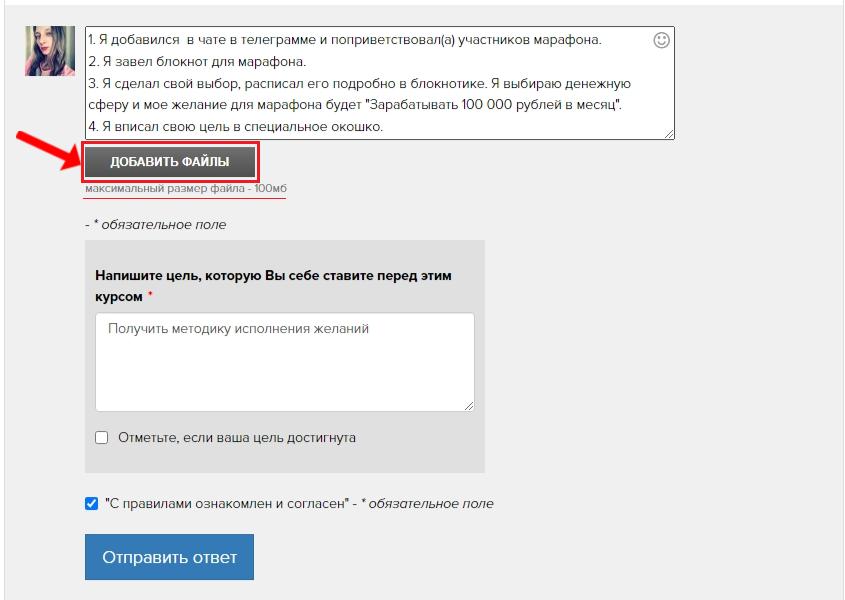
5. Когда все прописали, вам нужно отправить свой отчет, сделать это можно нажав на кнопку “Отправить ответ”
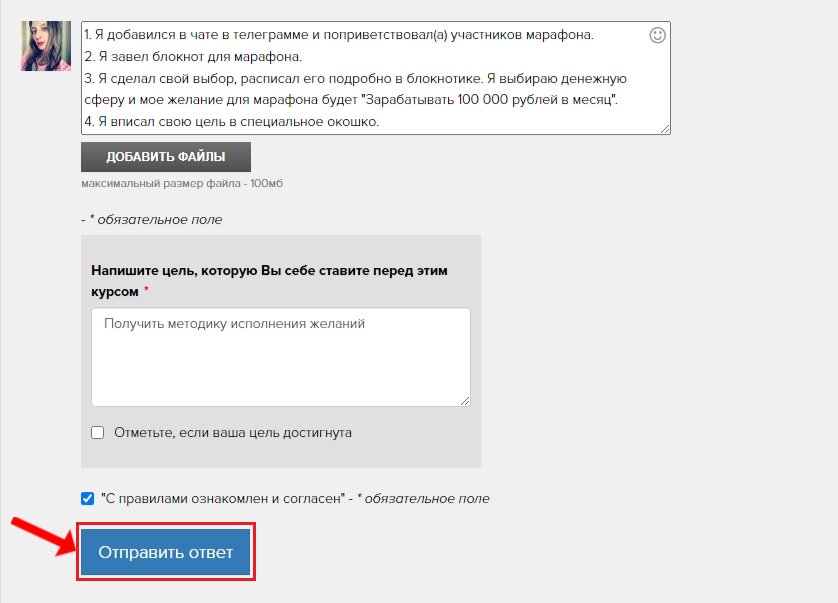
6. После отправки ответа, отчет будет в статусе “Задание ожидает проверки” - это значит, что куратор должен проверить ваш отчет.
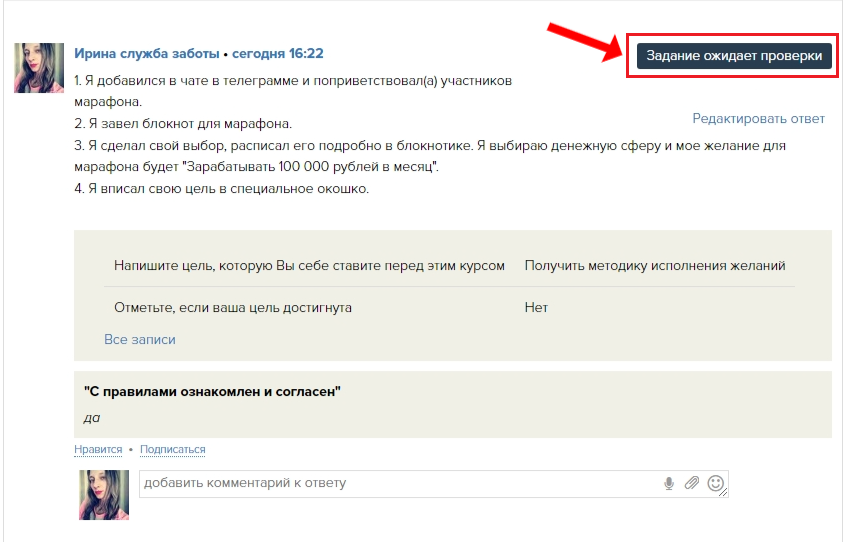
Если вы хотите дополнить свой отчет, или у вас возник дополнительный вопрос по заданию к куратору, нажмите на строку “добавить комментарий к ответу” и пропишите свой вопрос.
Если же вам нужно прикрепить дополнительно фото к отчету (если не прикрепили сразу при написании отчета), сделать это можно нажав на скрепку, как указано на фото ниже.
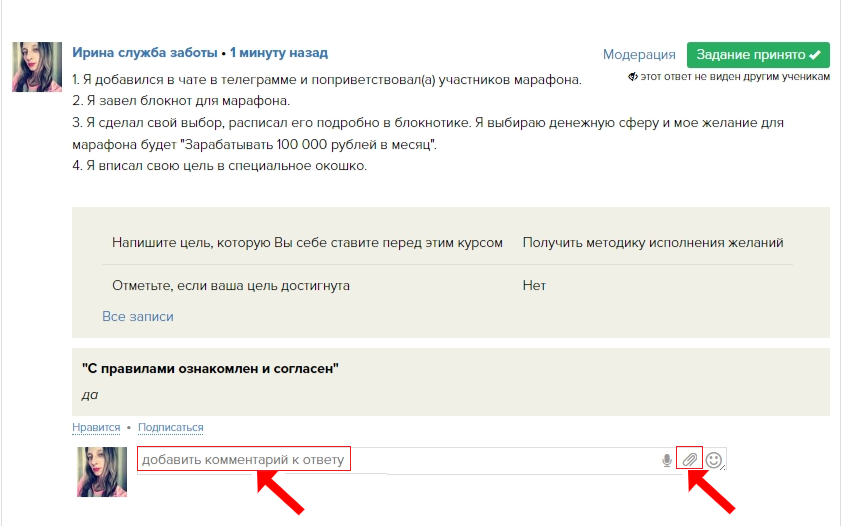
Когда куратор проверит ваш отчет, вы увидите отметку зеленым цветом “Задание принято”
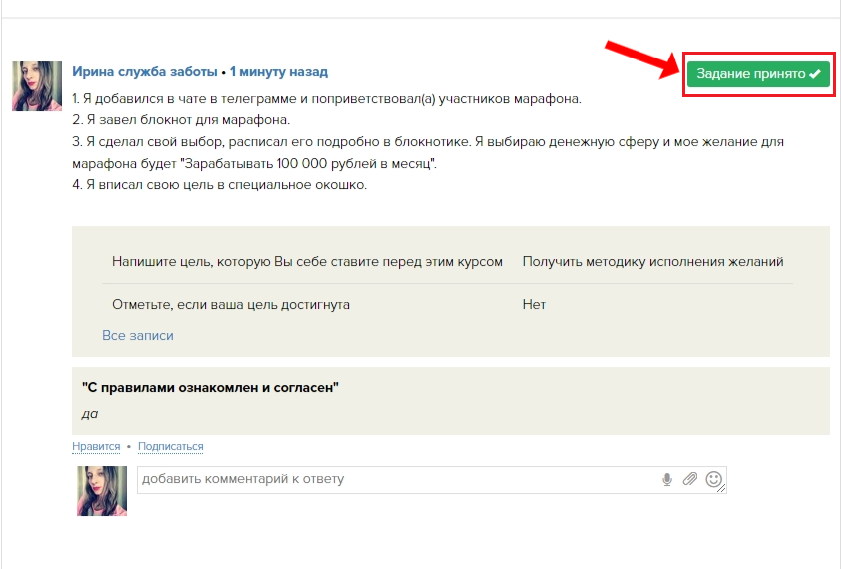
Как уже выше указано, что в 1 уроке курса каждый ученик прописывает свою цель. Если вы через время решили заменить цель, вернитесь обратно в 1 урок, пролистайте его в самый низ и нажмите на текст голубым цветом “Все записи” - таким способом вы перейдете на страницу вашей цели и сможете заменить ее на желаемую.
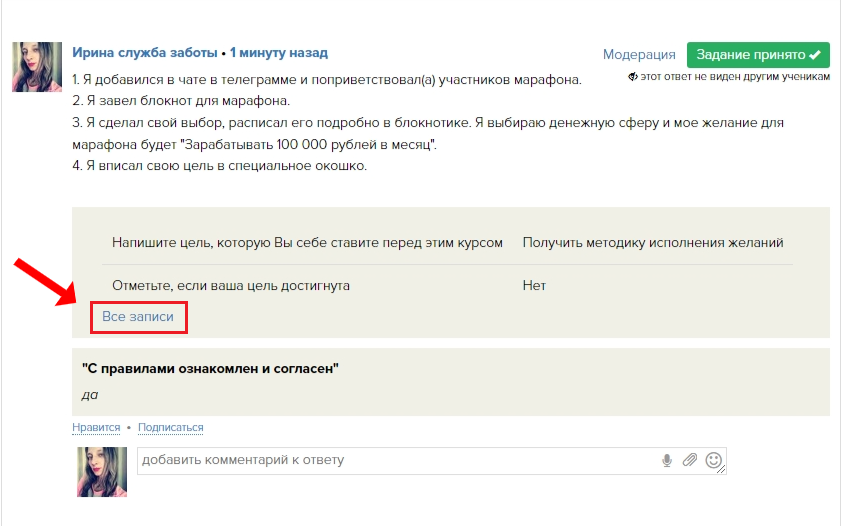
Напоминаем, что кураторы проверяют отчеты в течение 12 рабочих часов. На каждый урок вам дан, как минимум, один день. Торопиться не нужно.
► КАК ПОДКЛЮЧИТЬ УВЕДОМЛЕНИЯ НА ПОЧТУ ИЛИ В МЕССЕНДЖЕРЫ ПО КУРСУ
Для оповещения учеников о наступлении различных событий в личном кабинете (проверка урока, комментарий от куратора по отчету, письмо от техподдержки и др.) предусмотрены уведомления.
Перейти к настройкам уведомлений можно из раздела «Профиль»
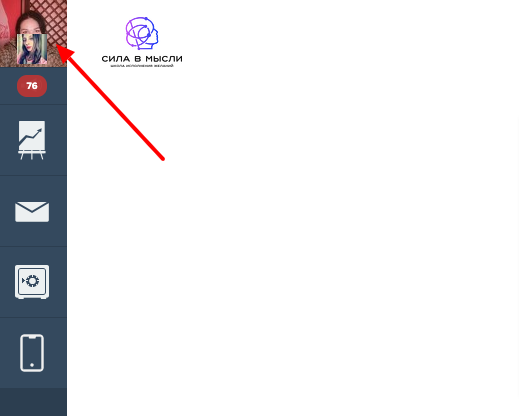
Далее выбрать из выпадающего списка раздел «Уведомления».
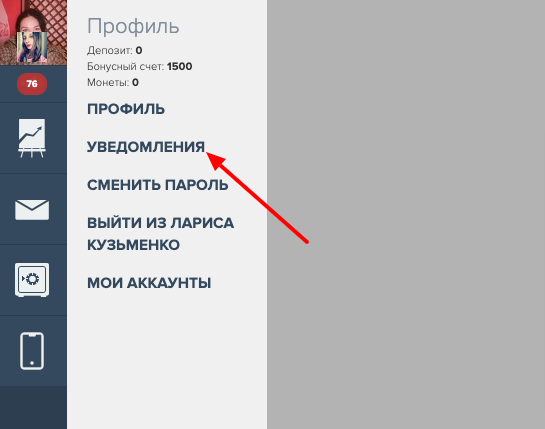
Для начала подключите нужный мессенджер в личный кабинет ученика (если телеграмм уже подключен у вас как на примере ниже, отлично, если нет, подключите его, нажав на кнопку “Подключить телеграмм”). Также вы можете подключить и другие доступные мессенджеры: ВК, Вайбер, Ватсап
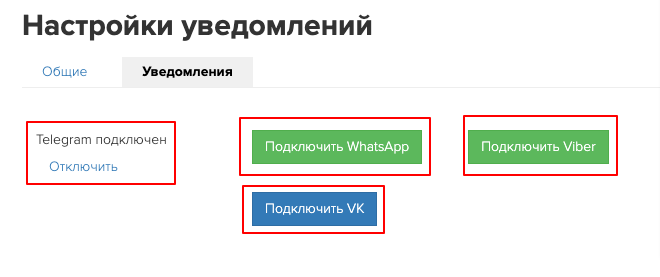
Дальше после подключения мессенджера вы можете настроить получение необходимых для вас уведомлений.
Если у вас нет мессенджера телеграмм, вы можете настроить получение уведомлений на свою почту ученика.
Вы можете выбирать, что именно и каким способом вы хотите получать.
Получать уведомления можно через:
- Информер — оповещения о событиях будут отображаться внутри личного кабинета ученика
- Эл. адрес — все уведомления будут приходить на электронную почту.
- Telegram — можно подключить телеграмм бот и отправлять уведомления через него.
- Приложение - Чатиум (мы не рекомендуем использовать приложение для прохождение обучения).
На примере ниже отмечено подключение самых основных и важных уведомлений на почту (эл.адрес).
Вам нужно отметить галочку напротив желаемых уведомлений в той строке, куда вы хотите их получать.
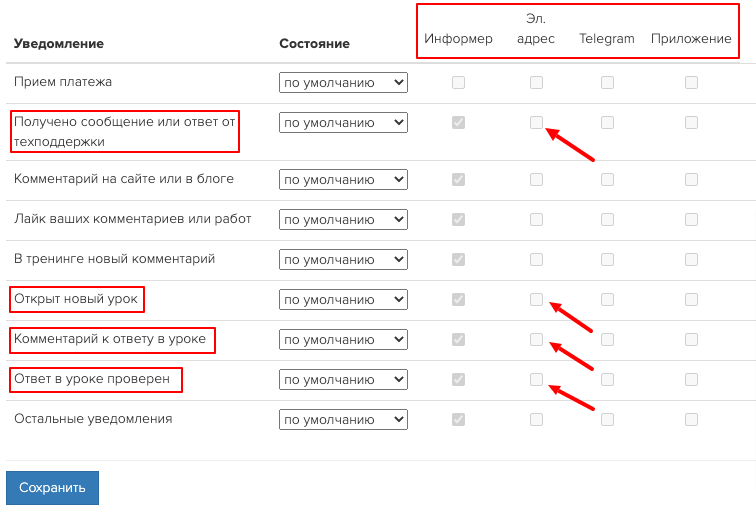
После отметки галочки нужно нажать на кнопку “Сохранить”
Так выглядит уже подключенное уведомление об открытии нового урока, которое будет поступать на почт

Таким способом вы сможете подключить необходимые для вас уведомления также в мессенджер телеграмм.
После отметки нужных вам уведомлений они будут поступать вам на почту или в мессенджер телеграмм. После их подключения, вы будете точно знать, когда вам открыть следующий урок, или у вас есть новый комментарий от куратора по отчету и др.
► КАК ЗАГРУЗИТЬ ФАЙЛ НА ГУГЛ ДИСК И ОТПРАВИТЬ ССЫЛКУ НА НЕГО
Вы можете загружать файлы на Google Диск, а также предоставлять к ним доступ.
Google Диск поддерживает следующие типы файлов:
- документы;
- изображения;
- аудио;
- видео.
ЗАГРУЗКА ФАЙЛОВ НА ДИСК.
На компьютере загружать файлы в личные и общие папки можно на странице drive.google.com, а также в приложении "Google Диск".
Для того, чтобы зайти в "Google Диск" вы должны быть авторизованы в своей электронной почте Gmail.
Откройте сайт drive.google.com на компьютере.
В левом верхнем углу страницы нажмите Создать
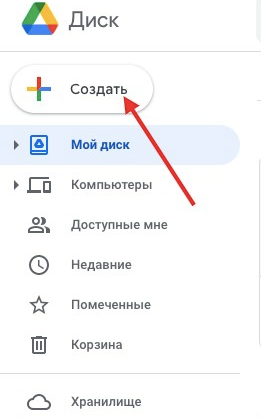
Далее нажмите с выпадающего списка Загрузить файлы.
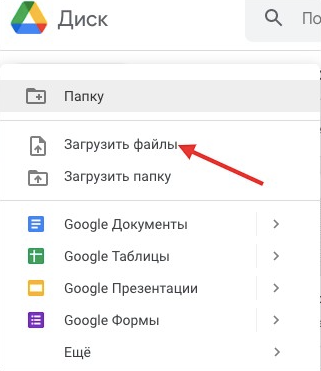
Выберите на устройстве нужный файл, который хотите загрузить на Google Диск.
После чего вы увидите на диске загруженный файл.
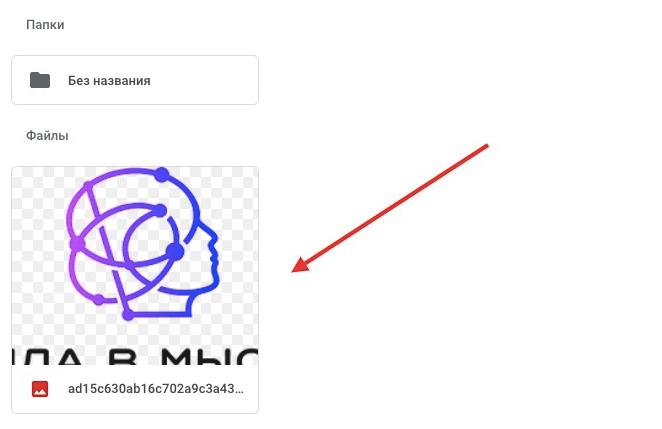
Как предоставить доступ к файлу по ссылке?
Выберите одним нажатием файл, к которому хотите предоставить доступ по ссылке (который вы загрузили на Google Диск).
Далее нажмите на раздел "Открыть доступ" - он будет отображен в правом верхнем углу.
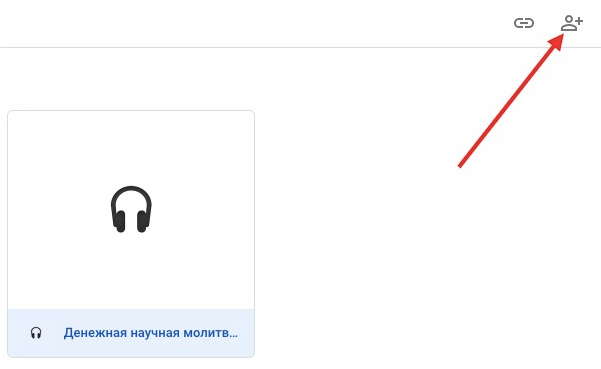
В всплывающем окне вам нужно изменить настройки доступа к файлу.. По умолчанию доступ будет ограничен, поэтому нажмите на стрелку как указано ниже на фото, и откройте доступ к вашему файлу всем, у кого есть ссылка.
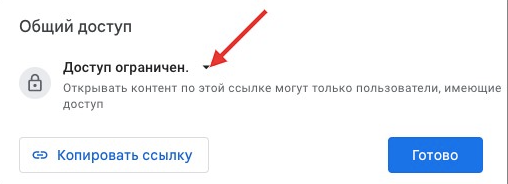
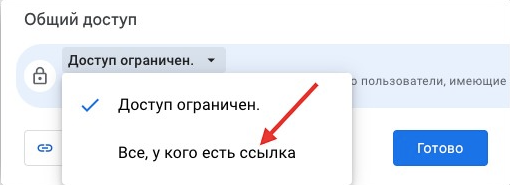
Когда доступ будет открыт, скопируйте ссылку и отправьте её нужному пользователю (если нужна ссылка на файл по заданию к уроку, отправьте скопированную ссылку вместе с отчетом куратору).

Для загрузки файла на устройстве Android откройте приложение "Диск".
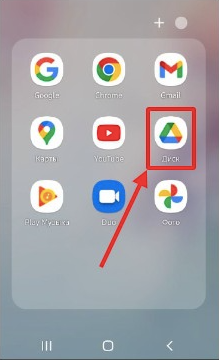
Нажмите на значок "Добавить" .

Нажмите Загрузить.
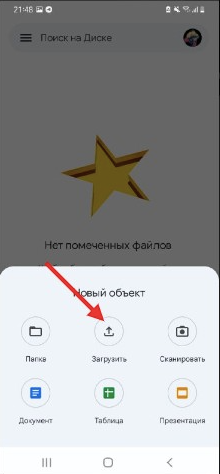
Выберите нужные файлы и загрузите их. Загруженные объекты появятся в папке "Мой диск".
Чтобы предоставить доступ к файлу по ссылке, вам достаточно нажать на три точки в правом верхнем углу возле необходимого файла.
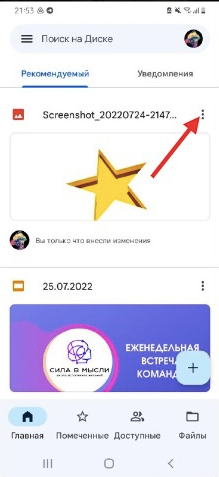
После чего выберите из всплывающего списка раздел “Настроить доступ”

По умолчанию доступ будет ограничен, поэтому измените настройки и откройте доступ к вашему файлу всем, у кого есть ссылка.
Когда доступ будет открыт, скопируйте ссылку, нажав на скрепку в правом верхнем углу, и отправьте её нужному пользователю (если нужна ссылка на файл по заданию к уроку, отправьте скопированную ссылку вместе с отчетом куратору).
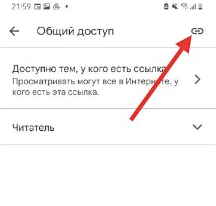
► КАК ЗАМЕНИТЬ БРАУЗЕР НА GOOGLE CHROME И УСТАНОВИТЬ ЕГО НА СВОЕ УСТРОЙСТВО
В личный кабинет ученика рекомендовано заходить через браузер Google Chrome.
Для установки браузера:
- на устройстве (Андроид) заходить нужно в Google Play
- на айфоне заходить нужно в App Store.
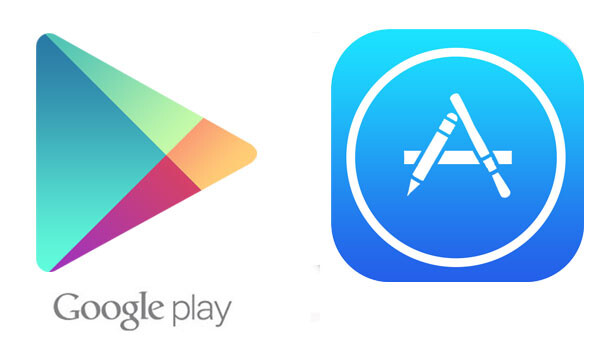
В поисковой строке приложения введите название браузера, который вам нужно установить.
Можно прописывать как русскими так и латинскими буквами, пример: «Гугл Хром» или «Google Chrome» и совершаем поиск.
Вам покажет список найденных приложений. Выбираем то, что нам нужно установить (браузер Гугл Хром).
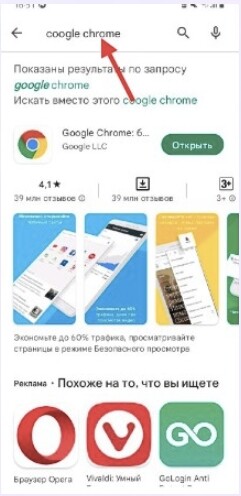
Нажимаем на иконку нужного браузера и переходим к установке, нажав на кнопку «Установить».

После установки браузера Google Chrome, откройте его на своем устройстве, нажав на иконку.
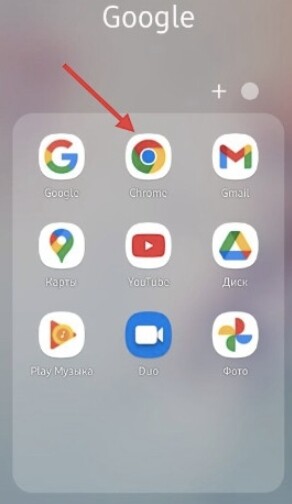
Далее, скопируйте ссылку для входа учеников: https://school.silavmisli.ru/my
И вставьте её в поисковую строку браузера.

После чего вы перейдете на страницу входа, где нужно пройти авторизацию на обучающую платформу. Введите свои данные для входа, и совершите вход в личный кабинет ученика.
Таким способом вы замените браузер, и сможете использовать его для обучения на наших курсах.
► КАК СКОПИРОВАТЬ И ВСТАВИТЬ ССЫЛКУ В ПОИСКОВУЮ СТРОКУ БРАУЗЕРА НА КОМПЬЮТЕРЕ?
- Навести указатель мыши на ссылку.
- Нажать на правую кнопку мыши.
- В появившемся меню, выбираем «Копировать адрес ссылки», «Копировать ссылку», или просто «Копировать» у каждого по своему может писать, но суть одна. То есть наведите указатель мыши на нужный нам пункт (Копировать ссылку) и нажмите на него. Все, ваша ссылка скопирована (см. ниже на фото).

После того, как вы скопировали ссылку, откройте новую вкладку браузера и вставьте ссылку. Или заново откройте браузер и вставьте ссылку в поисковую строку.
- Во вкладке браузера, наводим указатель мыши на адресную строку. Нажимаем на правую кнопку мыши (см. ниже на фото).
- В появившемся меню нажимаем мышкой на пункт «Вставить и перейти» (см. ниже на фото)
Как скопировать и вставить ссылку на телефоне!
- Откройте письмо и найдите ссылку, которую хотите скопировать.
- Нажмите на ссылку и удерживайте пальцем на ней, не отпускайте, пока не появится всплывающее меню.
- Нажмите «Копировать» - так вы копируете ссылку.
- Дальше откройте браузер и нажмите на поисковую строку.
- Нажмите и удерживайте палец на поле до тех пор, пока не появиться всплывающее меню.
- Нажмите на «Вставить» в появившемся всплывающем меню и вставьте ссылку.

7. После вставки ссылки нажмите на стрелку продолжить (на вашей клавиатуре, см. ниже).

Таким способом вы копируете ссылку и вставляете в браузер, перейдя по ней.
Ссылку можно таким же образом отправить вашему родственнику, другу по электронной почте. Также, в обычном сообщении, в любой социальной сети, изначально скопировав и вставив её в текст сообщения.
► КАК ПРОДЛИТЬ КУРС ПО ИСТЕЧЕНИЮ ЕГО СРОКА ДОСТУПА
Каждый ученик, который совершил покупку курса в нашей школе, имеет возможность продлить срок доступа к некоторым продуктам самостоятелно через свой личный кабинет ученика, или обратившись в тех. поддержку школы.
Условия продления:
- при продлении действует скидка 50% от текущей стоимости курса (кроме курса Игра в Миражи, в нем другие условия и стоимость продления установлена на каждый ключ отдельно).
Как воспользоваться данной опцией, смотрите ниже:
1. Перейдите в свой личный кабинет ученика в раздел “Покупки” как показано на ниже.
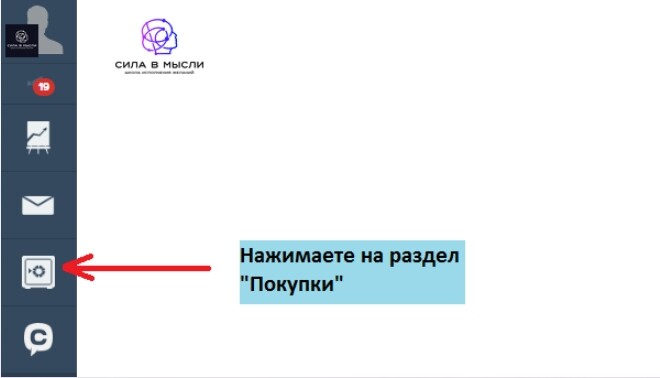
2. Выберите курс, который хотите продлить и нажмите на него.
( ВАЖНО! Бонусы не нужно отдельно продлевать, они продлеваются вместе с курсом автоматически, поэтому среди покупок выбирайте главное название курса, который содержит в себе уроки).
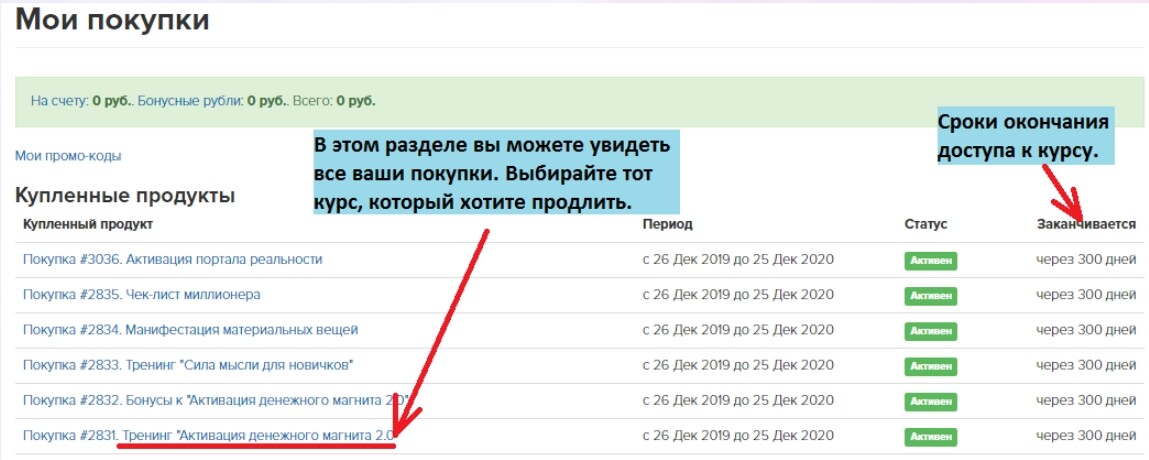
3. У вас откроется информация по выбранному курсу и кнопка «Продлить сейчас». Нажмите на нее для подтверждения продления.
Если ранее, при осуществлении покупки, ваша банковская карта была привязана, вам достаточно нажать на кнопку "Продлить сейчас" и уведомление об успешной оплате будет отправлено на почту. Если же карта не была привязана, после нажатия на кнопку вы перейдете на форму оплаты заказа, где сможете выбрать удобный способ и совершить платеж.

Для основных курсов, таких как:
- Эффективная программа по восстановлению любовных отношений 2.0
- Активация денежного магнита 2.0
- Марафон по исполнению желаний 2.0
Есть доступные варианты продления на:
- 6 мес (180 дней), (или вместо 6 мес. на 12 мес. (360 дней) - если это денежный курс)
ВАЖНО! У учеников, которые ранее перешли со старой платформы на новую, в разделе «Покупки» - курсы не будут отображаться. Поэтому, при потребности продлить курс, запросите ссылку на продление. Обращайтесь в техническую поддержку через личный кабинет ученика или написав на почту: blog@silavmisli.ru

► ЧТО ДЕЛАТЬ, ЕСЛИ ВЫ НЕ МОЖЕТЕ ПРОСМОТРЕТЬ УРОК
Не загружается видео в уроке
В некоторых случаях видеофайл в уроке может загружаться медленно, с перебоями или вовсе не воспроизводиться. Возможно, вашему устройству не достаточно имеющейся скорости интернета или загрузке мешают другие открытые приложения.
Что нужно сделать для стабильного просмотра видео-уроков:
- НЕ заходите через приложение «Чатиум». Переходите по ссылке для входа учеников только через браузер;
- Во время просмотра записей рекомендуется полностью закрывать все неиспользуемые программы и приложения на устройстве, а также все неиспользуемые закладки браузера;
- Произвести удаление файлов (кэш-истории браузера).
Как очистить кэш историю браузера:
- Зайдите в настройки браузера, нажав в правом верхнем углу иконку (три палочки или три точки) и выберите раздел «Инструменты».
- В открывшемся меню нажать «Показать дополнительные настройки» и кнопку «Очистить историю».
- В окне «Очистить историю» нужно выбрать из списка период, за который необходимо удалить данные, например «за все время».
- Далее нужно установить флажок в пункте «Изображения и другие файлы, сохраненные в кэше» и убедиться, что прочие флажки сняты.
- Для завершения процесса нужно нажать «Очистить историю».
- При необходимости отключить антивирусную программу и блокировщик рекламы;
- Подключить надежный интернет, обеспечивающий стабильный видеопоток (вай-фай или скоростный мобильный интернет);
- НЕ ИСПОЛЬЗОВАТЬ браузер Internet Explorer

- Рекомендуется использовать браузеры Гугл Хром или Опера (обновленной версии).


Соблюдая все перечисленные выше рекомендации, вы сможете загружать со стабильной скоростью и воспроизводить в хорошем качестве все нужные вам видео-уроки.
Если видео по-прежнему не загружается, перепроверьте еще раз ― все ли вы сделали правильно. В противном случае, попробуйте зайти с другого мобильного устройства или ПК.
Не воспроизводится аудио в уроке
Если в уроках с перебоями загружаются или не воспроизводятся аудиофайлы, то, возможно, вашему устройству не достаточно имеющейся скорости интернета.
Рекомендуется:
- Зайти в «Кабинет ученика» через другой браузер (Гугл Хром или Опера обновленной версии) и вновь приступить к прослушиванию аудио;
- Произвести удаление файлов (кэш-истории браузера);
- Во время прослушивания записей рекомендуется полностью закрывать все неиспользуемые программы и приложения на устройстве, а также все неиспользуемые закладки браузера.
► Не грузится видео из-за низкой скорости интернета
Очень часто из-за плохой скорости интернета видео плохо грузится или вовсе не хочет воспроизводиться.
В данном случае вам конечно же нужен стабильный интернет. Также должны быть закрыты все закладки браузера, очищена кеш история браузера и закрыты лишние приложения на устройстве, чтобы освободить скорость загрузки на устройстве (о чем указано в инструкции выше).

Но в некоторых случаях, при слабой скорости интернета, вы можете уменьшить качество воспроизведения видео в уроке для того, чтобы ваше устройство смогло его загрузить.
Зайдите в урок, и нажмите на раздел “auto”, как указано ниже на фото.

Дальше вам нужно уменьшить формат качества воспроизведения видео.

После чего пробуйте продолжить просмотр урока.
► Не работают ссылки
Не открывается ссылка на файл
Если по каким-то причинам у вас не получается открыть по ссылке файл, который идет в приложении к уроку, рекомендуется:
- перейдите по ссылке, скопируйте адрес ссылки и вставьте ее в другой браузер.
Не работает ссылка на статью сайта блога
Если при переходе по ссылке с урока у вас не загружается страница с той или иной статьей или в целом не работает сайт нашего блога, то, вероятно, ваш интернет-провайдер блокирует наши ссылки. Для этого вам необходимо установить ВПН-приложение и повторно перейти по ссылке. После этого все должно заработать.
В качестве примера ВПН-приложения, ниже предоставлен Hola VPN. Но вы можете воспользоваться любым другим бесплатным ВПН-приложением.
Ссылка на установку ВПН-приложения Hola VPN: https://hola.org/?hl=ru
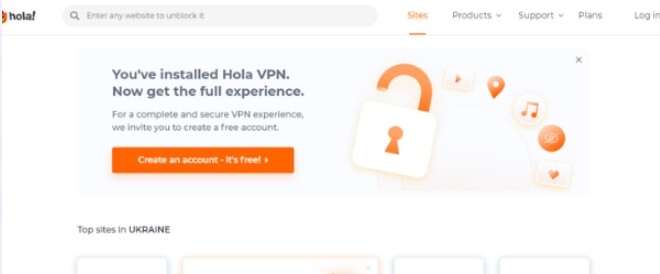
На сайте вы можете выбрать, для какого устройства или какого браузера вам нужно установить ВПН-приложение.
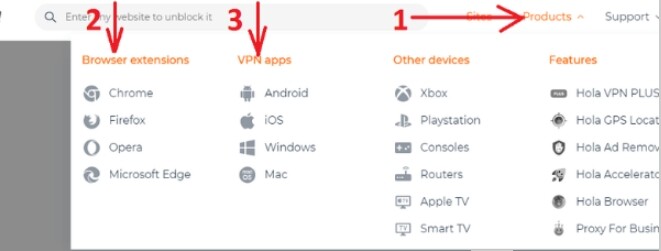
► Не открываются установленные файлы, книги
Если вы установили файл на устройство, который идёт в приложении к уроку, и по какой-то причине на вашем устройстве данный файл не открывается:
- есть вероятность, что на вашем устройстве нет программы для чтения PDF-файлов. Для этого воспользуйтесь бесплатным приложением Adobe Acrobat Reader (на гаджете или на ПК), с помощью которого можно открыть загруженные PDF-файлы.
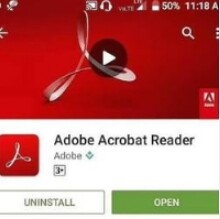
- если вы скачали книгу, и не можете открыть файл, вам нужно установить приложение для чтения книг (например: Cool Reader, FBReader, FullReader, Aldiko Book Reader, PocketBook Reader, Moon+ Reader).
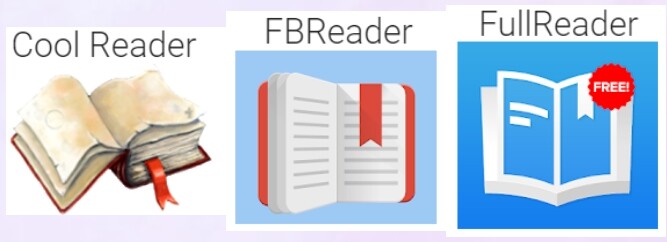
► Не открываются файлы в уроках, выдает ошибку
Если при открытии файла в уроке или в бонусе, вас перенаправляет на страницу с ошибкой и данным указанием «Вы не можете просматривать этот файл, чтобы получить к нему доступ авторизуйтесь», это указывает на то, что вам нужно пройти полную авторизацию в кабинете ученика, чтобы в дальнейшем открывать все файлы без затруднений.
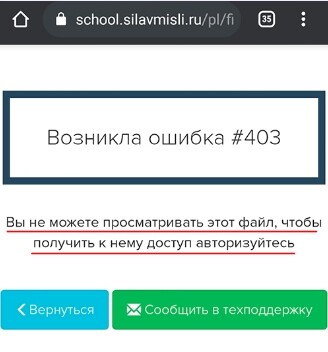
Для начала вам нужно совершить полный «Выход» с кабинета ученика.
Сделать это можно нажав на раздел «Профиль» и выбрать пункт меню «ВЫЙТИ».

В разделе «Профиль» нужно нажать на пункт меню «ВЫЙТИ»
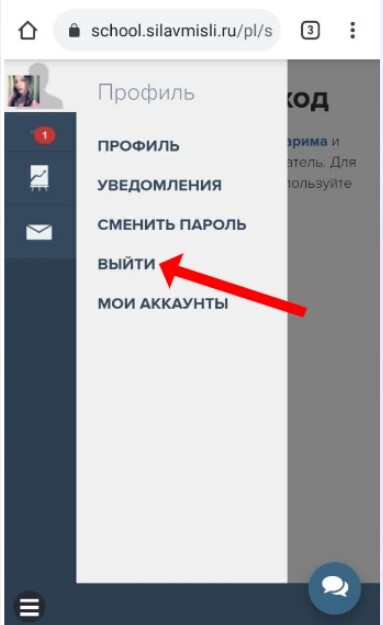
После полного выхода, перейдите по ссылке для входа учеников (https://school.silavmisli.ru/my) и авторизуйтесь, а именно введите свои данные для входа на обучающей платформе (логин — ваша почта ученика и пароль, который вы установили себе сами, или он пришел вам в письме после покупки курса).
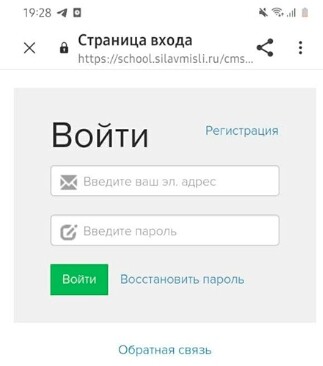
Если вы потеряли данные для входа, или забыли свой пароль, напишите на нашу почту технической поддержки: blog@silavmisli.ru
Вам продублируют данные для входа в личный кабинет ученика на вашу почту.
После полной авторизации все файлы будут открываться без затруднений.
► ЧТО ДЕЛАТЬ, ЕСЛИ ПРИ ПЕРЕХОДЕ ПО ССЫЛКЕ ДЛЯ ВХОДА УЧЕНИКОВ ПОПАЛИ НА ЧАТ С ПЕРЕПИСКОЙ?
Если перейдя по ссылке для входа учеников в личный кабинет, вы попали на чат, переписку с технической поддержкой - чтобы перейти в раздел “Тренинги” и приступить к обучению, вам достаточно закрыть чат на крестик в правом верхнем углу.
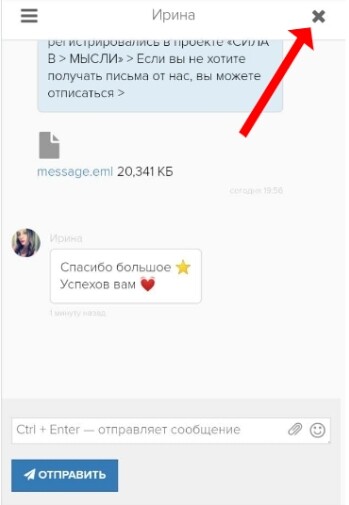
После закрытия чата вам нужно перейти в раздел “Тренинги”, сделать это можно открыв меню, нажав на три черточки ☰ в левом нижнем углу (на телефоне).
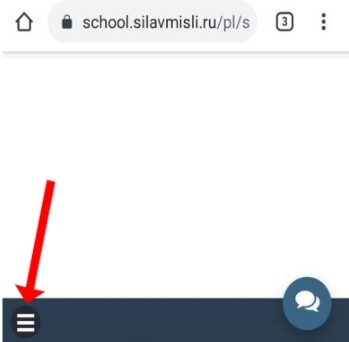
Дальше вам нужно нажать на раздел “Обучение” и выбрать из списка раздел “Тренинги” (см. ниже на фото). Таким способом вы сможете перейти к изучению доступного вам материала.
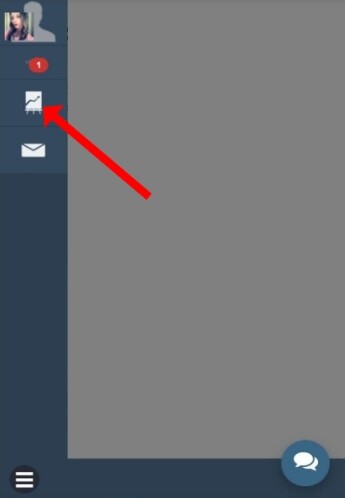
► ЧТО ДЕЛАТЬ, ЕСЛИ ЗАЙДЯ В КАБИНЕТ УЧЕНИКА ВЫ НЕ ОБНАРУЖИЛИ КУРС
Если вы зашли в кабинет ученика и не обнаружили в нем приобретенный курс, в разделе “Тренинги”, причин может быть несколько:
- у вас вышел официальный срок доступа к курсу (как проверить сроки доступа к курсу и продлить курс смотртите ниже
- вы не внесли вовремя оплату за курс в рассрочку (если вы приобрели курс в рассрочку, вторую оплату нужно внести через 15 дней после первой, третью оплату нужно внести через 15 дней после второй оплаты).Ссылка на оплату с уведомлением приходит на вашу почту.
- вы зашли в кабинет ученика с другой почты или перешли через мессенджер.
Чтобы проверить информацию, и удостовериться, что вы действительно зашли в кабинет ученика с другой почты (не с почты ученика), и из-за этого вы не имеете доступа к материалу школы, для начала вам нужно перейти в раздел профиль, нажав на фото профиля.

Далее переходите в раздел “Профиль”

Внимательно проверяете указанную информацию в вашем “Профиле”, а именно проверяете указанную почту.
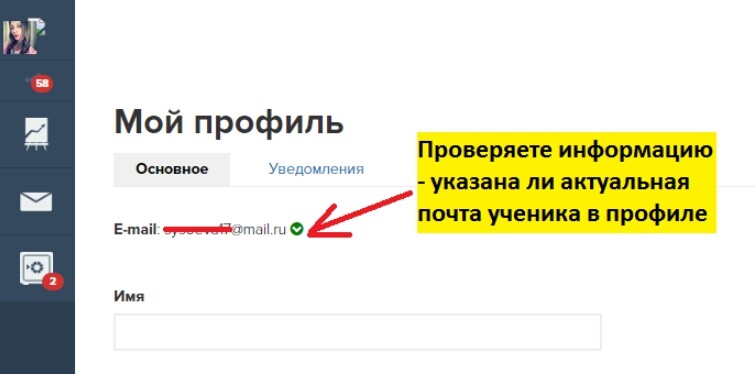
Если вы обнаружили, что зашли через другую почту (не через почту ученика) или через мессенджер, вам достаточно повторно нажать на фото профиля (как выше указано), и совершить “ВЫХОД” с данного кабинета.
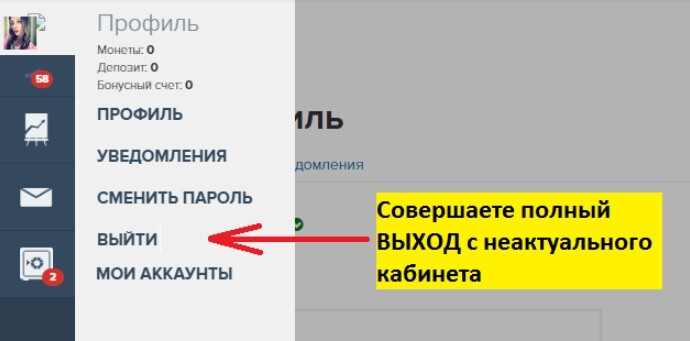
После выхода с неактуального кабинета, перезайдите в свой личный кабинет ученика по ссылке для входа учеников, введя свои актуальные данные для входа (данные для входа приходят на почту после оплаты, если вы упустили или потеряли их, напишите на почту технической поддержки: blog@silavmisli.ru вам продублируют данные повторно).
Совершать вход в личный кабинет ученика нужно всегда и строго по своим данным для входа.
► КАК ПЕРЕКЛЮЧАТЬСЯ МЕЖДУ КАБИНЕТАМИ РАЗНЫХ ШКОЛ НА ПЛАТФОРМЕ ГЕТКУРС
Если вы обучаетесь на платформе Геткурс не только в нашей школе, а еще проходите любые другие курсы, в других онлайн-школах, вы с легкостью можете переключаться между кабинетами ученика без лишней и повторной авторизации.
Чтобы перейти на другой курс и переключиться на другой имеющийся кабинет ученика, для начала вам нужно нажать на фото (раздел) профиля в своём личном кабинете.

После чего переходите в раздел под названием “Мои аккаунты”

Таким способом вы попадете на страницу, где будут отображаться все имеющиеся курсы, которые вы проходите сейчас или проходили ранее в других онлайн-школах на платформе Геткурс.
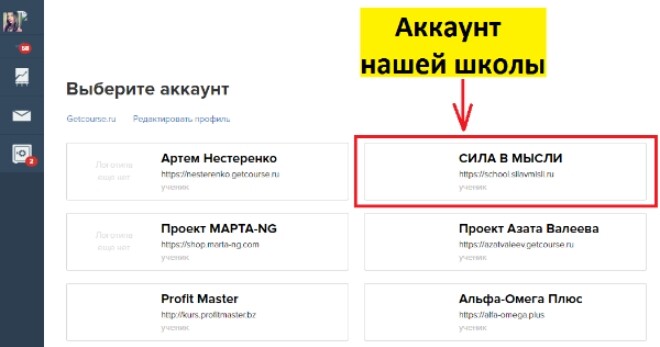
Далее вы нажимаете на название онлайн-школы, в которую хотите перейти. Таким способом вы легко переключаетесь на другой кабинет ученика, и переходите в другую школу без лишней авторизации.
Чтобы повторно перейти в нашу школу, проделываете все те действия, что уже выше указаны.
- нажимаете на фото профиля;
- переходите в раздел “Мои аккаунты”;
- выбираете среди доступных нашу школу “СИЛА В МЫСЛИ”
- переходите в свой кабинет ученика, в раздел “Тренинги”, и продолжаете обучение.
► ЧТО ДЕЛАТЬ, ЕСЛИ НЕ ЗАГРУЖАЕТСЯ ЭФИР НА МАСТЕР-КЛАССЕ
Если у вас не загружается эфир на мастер-классе, то, вероятно, браузер на вашем устройстве не поддерживает данный формат воспроизведения.

Чтобы устранить эту неисправность, вам нужно установить на устройство новый браузер. Рекомендуется использовать обновленные версии браузера Гугл Хром или Опера.
После установки нового браузера необходимо повторно перейти по ссылке, которую вы получили для входа на мастер-класс, по электронной почте или в мессенджере перед началом вебинара. Дальше скопируйте данный адрес ссылки и вставьте ее в новый, установленный вами, браузер.
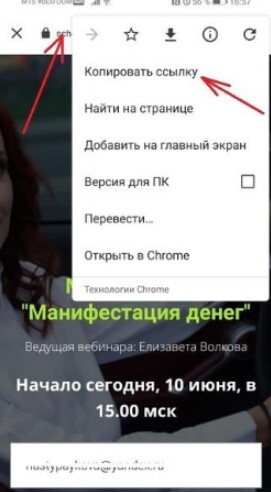
► КАК ИСПОЛЬЗОВАТЬ ПРОМОКОД К ЗАКАЗУ
Чтобы использовать промокод к заказу, вам нужно для начала оформить заказ по предоставленной ссылке (если вы используете промокод со скидкой 50% на следующий курс, в уроке, где размещен промокод будет доступна кнопка на оформление заказа).
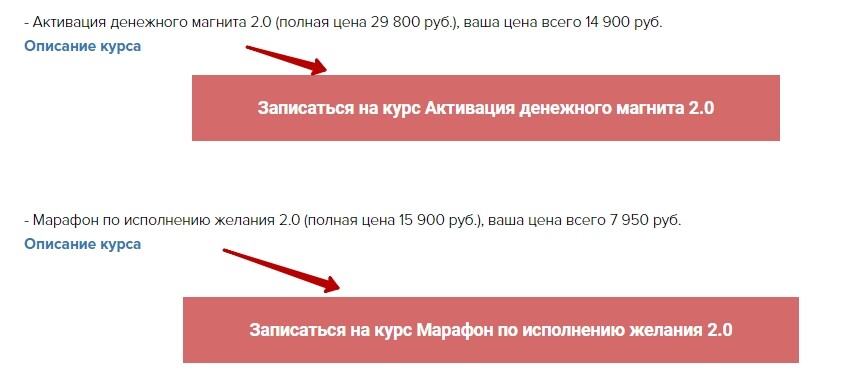
Перейдя по ссылке вам нужно оформить заказ, заполнив указанные поля.

Дальше вас перенаправит на страницу выбора способа оплаты, здесь вам и нужно будет ввести промокод. Вы можете вводить его вручную или скопировать и вставить в нужную строку.
Перейдя на страницу оплаты вам нужно нажать на текст голубым цветом “Знаете промокод?”
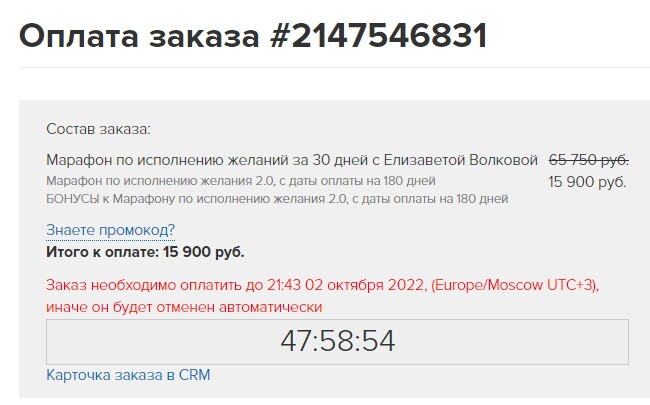
После нажатия на текст откроется форма для ввода промокода. Куда вам и нужно ввести промокод, после ввода нажать кнопку “Применить” (вводить промокод нужно без пробелов). После успешного ввода промокода сумма заказа будет отображаться уже со скидкой.

► КАК ПОЛУЧИТЬ БОНУС ПОСЛЕ РЕГИСТРАЦИИ НА МАСТЕР-КЛАСС
На примере рассмотрим бесплатный мастер-класс “5 КЛЮЧЕЙ К УПРАВЛЕНИЮ РЕАЛЬНОСТЬЮ” (принцип получения бонуса при регистрации на другие мастер-классы такой же).
Чтобы забрать ПОДАРОК, вам нужно для начала пройти регистрацию на мастер-класс.

После нажатия на кнопку “ЗАБРОНИРОВАТЬ МЕСТО” - вам нужно заполнить форму и главное правильно, точно указать свой электронный адрес и имя, также обязательно отметить согласие с условиями и нажать на кнопку “Зарегистрироваться”
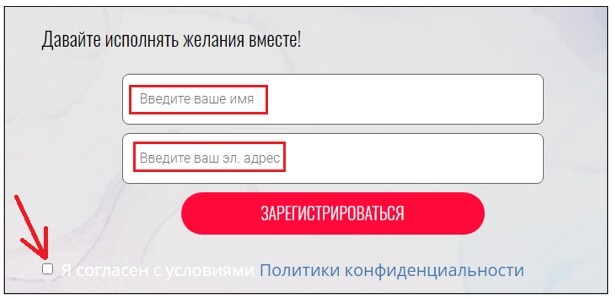
После заполнения формы вас перенаправит на страницу, где будет указано, что информация направлена вам на почту, вам нужно внимательно проверить электронный адрес, все папки, в том числе папку “спам” и “промоакции”.
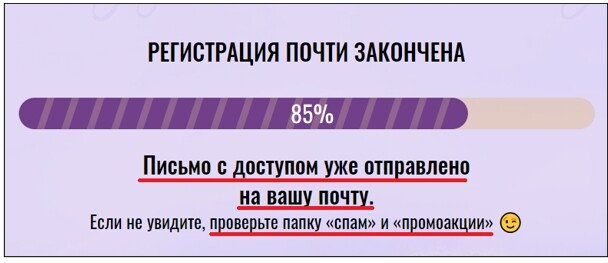
Перейдя на почту, проверив все папки вы найдете письмо с темой “Заберите ваш чек-лист от Елизаветы Волковой”
В письме будет расположена кнопка для получения бонуса.Чтобы забрать бонус, вам нужно нажать на кнопку “Получить чек-лист по исполнению желаний”
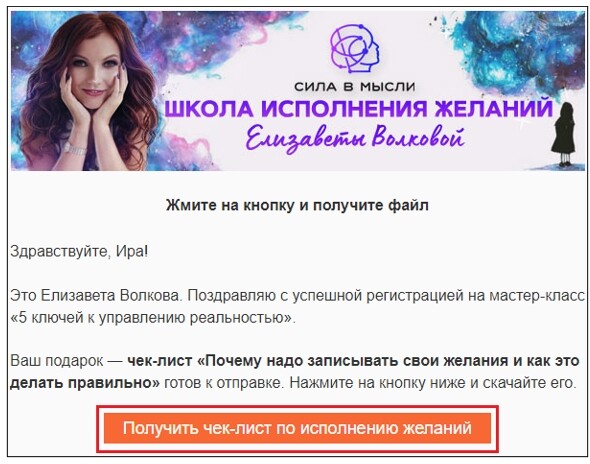
Если вы не подписаны на нашу рассылку, в письме может быть кнопка под названием “Подписаться и получить подарок”.
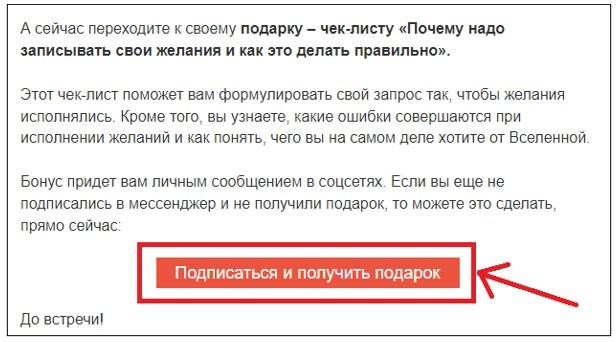
После нажатия на кнопку, для получения бонуса, вас перенаправит на страницу, где будет предоставлен выбора мессенджера.
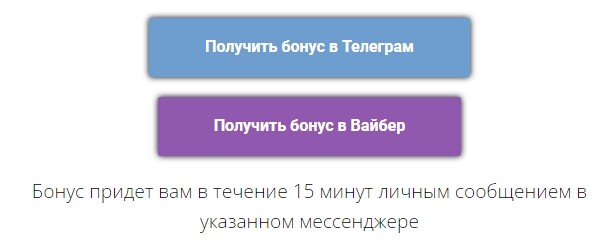
Выберите нажатием на кнопку подходящий для вас мессенджер (бонус можно получить только в предоставленных мессенджерах).
После нажатия на кнопку “Получить бонус в Вайбер”, вас перенаправит на страницу, где появиться кнопка для открытия приложения на вашем устройстве.
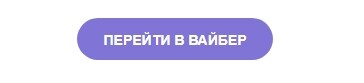
После нажатия на кнопку “Получить бонус в Телеграм”, вас перенаправит на страницу, где появиться всплывающее окно для открытия приложения на вашем устройстве (выбранное вами приложение должно быть установлено на устройстве и вы должны быть авторизованы в нем).

Вам нужно нажать на кнопку “Открыть приложение...” и подождать пару минут, пока приложение откроется.
После открытия приложения, у вас появиться чат с кнопкой “Запустить”, нажмите на кнопку и запустите чат.
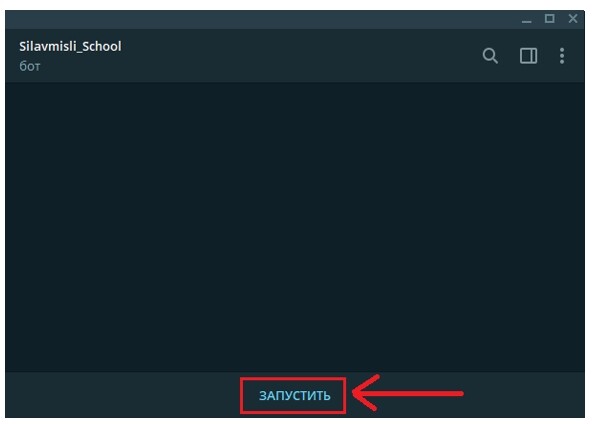
После нажатия на кнопку “Запустить” вы увидите, что запустили чат, а именно в него будет отправлена команда /start

После отправки команды в чат, на протяжении 15-ти минут вам придет письмо с ссылкой для скачивания бонуса в выбранный вами мессенджер.
Чтобы скачать бонус, нажмите в письме на текст голубым цветом “Забрать чек-лист”. Или нажмите на текст “Открыть с помощью”, и откройте файл на своем устройстве с помощью выбранного вами приложения.

При нажатии на на текст голубым цветом “Забрать чек-лист”, появиться всплывающее окно с ссылкой. Для перехода нужно нажать на кнопку “Перейти”.
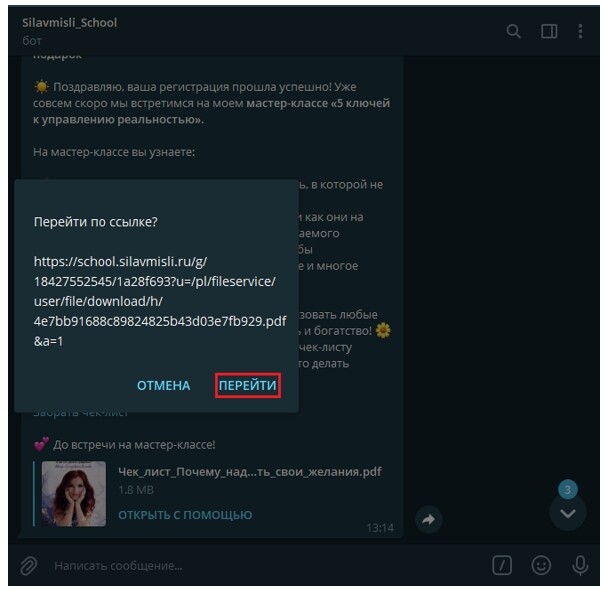
После перехода по ссылке, вас перенаправит на сам чек-лист, где вы сможете скачать его, нажав на стрелку в правом верхнем углу.
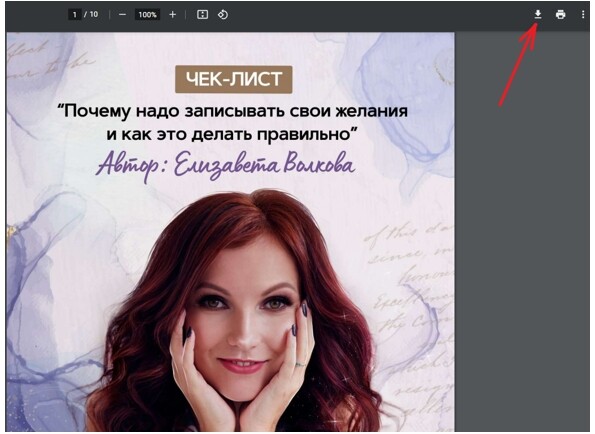
Бонусные файлы идут в формате PDF.
Если вы не можете открыть файл на своем устройстве - есть вероятность, что на вашем устройстве нет программы для чтения PDF-файлов.
Для этого воспользуйтесь бесплатными приложениями Adobe Acrobat Reader или Sumatra PDF, с помощью которых можно открыть загруженные PDF-файлы.
► ВАЖНАЯ ИНФОРМАЦИЯ ОБ ИСПОЛЬЗОВАНИИ ПРИЛОЖЕНИЯ GetCourse НА СМАРТФОНЕ
Если вы столкнулись с проблемами из открытием файлов, видео или аудио в уроках, есть вероятность, что вы используете Приложение GetCourse.
ВАЖНО! Мы не рекомендуем ученикам использовать приложение GetCourse (Chatium). Так как это приложение на базе программного обеспечения самой обучающей платформы GetCourse. К сожалению, данное приложение не всегда работает корректно, так как находится на стадии доработки.
Если это ваш случай или вы не уверены, что заходите в кабинет ученика через приложение, читайте внимательно данную инструкцию до конца.
Само приложение расположено на обучающей платформе.
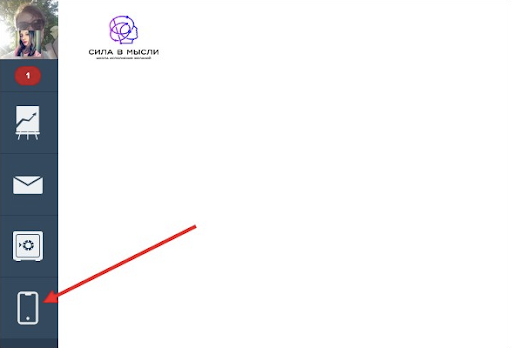
Перейдя в раздел личного кабинета, где размещена информация о приложении, вам предлагается скачать приложение, для того, чтобы проходить тренинги в смартфоне.

Сам значок приложения после скачивания выглядит на вашем устройстве так, как указано ниже. У вас может быть установлено одно из этих приложений, обе версии НЕ нужно использовать для прохождения обучения.
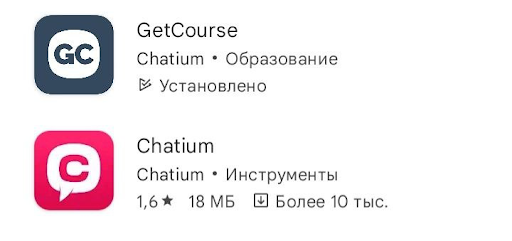
Чтобы понять, что вы заходите на курс именно через приложение, можно увидеть это по самому интерфейсу. Ниже интерфейс меню самого приложения.
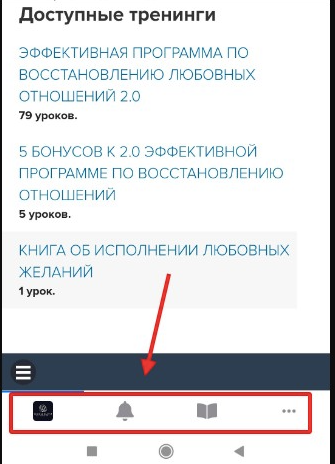
А вот так выглядит в смартфоне обучающая платформа, когда совершить правильный вход через браузер.

В связи с тем, что в приложении не всегда открываются ссылки, файлы, также часто не работают видео или аудио файлы, мы не рекомендуем использовать его для прохождения курсов на смартфоне.
Поэтому, после оплаты, на указанную вами почту приходит письмо с подробной информацией и постоянной ссылкой для входа в личный кабинет ученика, по которой нужно всегда заходить на обучающую платформу через обычный браузер Гугл Хром.
То есть мы рекомендуем заходить в кабинет ученика только через обычный браузер.
Если вы выявили, что заходите на курсы через приложение, то вам нужно удалить само приложение из вашего устройства и зайти в кабинет ученика через браузер.
Скопируйте ссылку и вставьте её в браузер Гугл Хром, после чего введите свои данные для входа.
Логин - Ваша почта.
Ниже ваш пароль.
Ссылка для входа в аккаунт: https://school.silavmisli.ru/my
Если вы не помните пароль, то напишите нам на почту технической поддержки: blog@silavmisli.ru и мы вышлем вам новые данные для входа.
► ЧТО ДЕЛАТЬ, ЕСЛИ ПРИ ПРОСЛУШИВАНИИ ОСТАНАВЛИВАЮТСЯ МЕДИТАЦИИ В УРОКЕ?
Если при прослушивании аудио в уроках у вас возникает проблема, а именно аудио неожиданно останавливается - это говорит о том, что на вашем смартфоне происходит блокировка экрана или затухание экрана.
На многих смартфонах и планшетах под управлением Android экран отключается через 30 секунд.
Чтобы аудио не останавливались в данном случае, вам нужно отключить тайм-аут экрана или увеличить время, через которое экран будет затухать.
Для этого перейти в настройки смартфона на базе Android и выбрать из списка раздел Дисплей

Далее нажмите на Тайм-аут экрана. Выберите и установите максимальное время, которое доступно на вашем смартфоне или выберите Никогда (если есть в списке данный раздел).
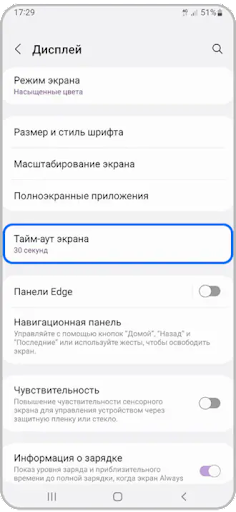
Если у вас меню смартфона немного отличается, принцип остается тот же. Вам нужно:
- Перейти в Настройки гаджета.
- Выбрать из списка Дисплей и яркость.
- Выбрать Спать.
- Далее вы сможете выбрать один из доступных вариантов времени. Выбирайте максимальное время или Никогда (если есть такой раздел в списке).
Если время тайм-аута экрана постоянно сбрасывается на 30 секунд, вам необходимо отключить оптимизацию настроек:
- Откройте меню Настройки и выберите Обслуживание устройства.
- Для Andriod 9: Выберите пункт Батарея. Нажмите на три точки в правом верхнем углу, выберите Настройки.
- Для Andriod 10: Нажмите на три точки в правом верхнем углу, выберите Дополнительно.
- Выберите пункт Оптимизация настроек.
- Отключите оптимизацию настроек целиком или отключите пункт Время ожидания экрана.
Как увеличить время ожидания экрана на iPhone или iPad:
- Откройте Настройки → Дисплей и яркость.
- Нажмите Автоблокировка.
- Выберите любое из ограничений по времени на экране:
- Выберите Никогда.
Таким способом экран устройства будет находится в активном состоянии, пока кто-то его использует.
► КАК ПЕРЕЙТИ В РЕЖИМ ПК НА СМАРТФОНЕ ДЛЯ УДОБНОГО ИСПОЛЬЗОВАНИЯ ЛИЧНОГО КАБИНЕТА
Мы рекомендуем заходить в кабинет ученика только через обычный браузер Гугл Хром.
При входе на обучающую платформу из смартфона, чтобы кабинет ученика было максимально удобно использовать, вы можете перевести в режим ПК страницу в браузере Гугл Хром.
Перейдя в кабинет ученика нажмите на три точки в правом верхнем углу экрана.

Далее из выпадающего списка найдите на нажмите на раздел Версия для ПК.

После нажатия на данный раздел страница автоматически обновится и перейдет в более удобный режим, как на ПК.
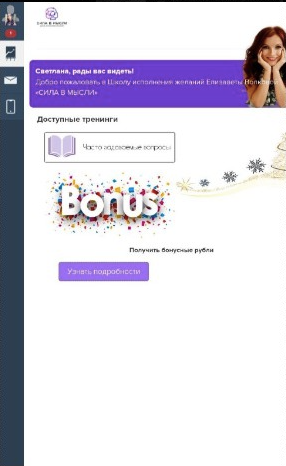
В данном режиме вам будет намного удобней использовать личный кабинет ученика и проходить обучение на смартфоне.
Все разделы меню на обучающей платформе будут доступны и видны вам в левой части экрана.
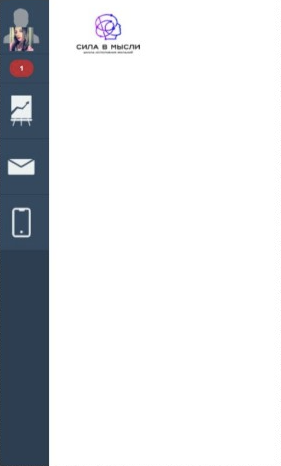
► КАК ПОЛУЧИТЬ БОНУС ЗА РЕКОМЕНДАЦИЮ ПРОДУКТОВ ШКОЛЫ
У вас появилась отличная возможность не просто выгодно приобрести продукты школы «Сила в Мысли», но и помочь близким для вас людям изменить жизнь к лучшему. Вы можете порекомендовать другу продукты нашей школы.
За приглашение друга, вы получаете бонусные рубли, которые в дальнейшем можно использовать на следующие покупки продуктов школы.
Для того, чтобы узнать подробности приглашения близкого человека на курсы нашей школы, вам нужно перейти в раздел личного кабинета “Тренинги”. Нажмите на указанный ниже раздел.
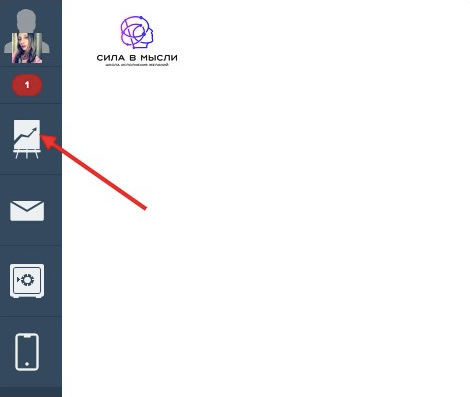
Далее из выпадающего списка выберите раздел Тренинги
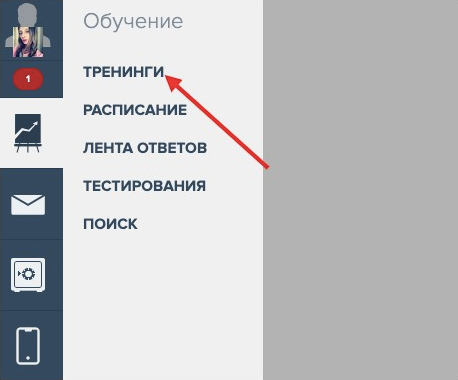
Вас перенаправит на страницу доступных тренингов, которые вы приобрели.
Также на данной странице, с правой стороны будет отображена информация о получении бонусных рублей, чтобы ознакомится детально, нажмите на кнопку “Узнать подробности”
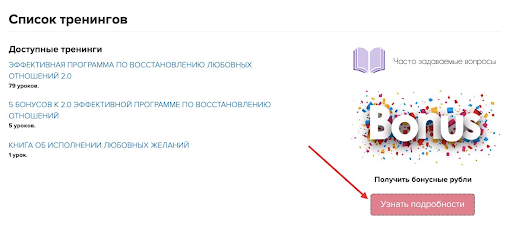
После нажатия на кнопку вы перейдете на страницу, где будут описаны все подробности и детали приглашения друзей на обучение в школе, и получения за это бонусных рублей. Изучите внимательно информацию.
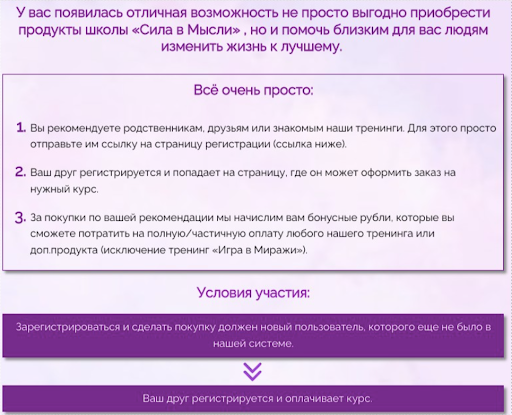
Вы рекомендуете родственникам, друзьям или знакомым наши тренинги. Для этого просто отправьте им ссылку на страницу регистрации (ссылка есть в самом низу на данной странице, это ваша персональная ссылка для приглашения, и для получения бонуса вы должны направлять именно её).
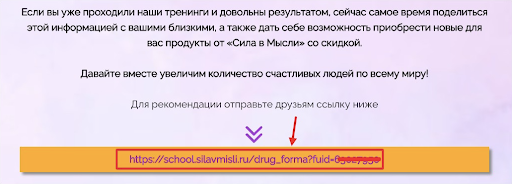
Далее друг регистрируется по вашей ссылке и попадает на страницу, где он может оформить заказ на нужный курс.
За покупки по вашей рекомендации мы начислим вам бонусные рубли, которые вы сможете потратить на полную/частичную оплату любого нашего тренинга или доп.продукта (исключение тренинг «Игра в Миражи»).
Условия участия:
- Зарегистрироваться и сделать покупку должен новый пользователь, которого еще не было в нашей системе.
- Ваш друг регистрируется и оплачивает курс.
- Начисление бонусных рублей происходит через 14 дней после полной оплаты тренинга, вы увидите их на своем балансе в личном кабинете.
- Вы можете накопить неограниченное количество бонусных рублей и использовать их в течении 1 года.
Количество бонусных рублей зависит от продукта, который приобрел друг по вашей рекомендации. Вот как это работает:


ИП ПРОНИНА МАРИЯ АНАТОЛЬЕВНА
ИНН: 330800617093
ОГРНИП: 323330000013249
© SILAVMISLI.RU